Содержание
- Что означает “Посещено несколько дней назад в Скайпе”?
- Был ли Skype в последний раз точен?
- Почему в Skype не отображается время последнего посещения?
- Вы можете видеть, когда кто-то последний раз был в Скайпе?
- Как узнать, что кто-то разговаривает с кем-то еще по Skype?
- Может ли кто-нибудь увидеть, ищете ли вы их в Skype?
- Как вы проверяете, находится ли кто-нибудь в сети в Скайпе, когда он появляется офлайн?
- Как узнать, заблокирован ли я в Скайпе?
- Как управлять последним посещением в Скайпе?
- Сетевой статус
- Вычисляем статус контакта
- Меняем сетевой статус
- Подробная информация
- Что такое статусы для скайп
- Как узнать заблокированы ли вы из своего аккаунта?
- Создание второго аккаунта
- Узнать у знакомых
Что означает “Посещено несколько дней назад в Скайпе”?
«Видно несколько дней назад» означает человек недавно был офлайн более 6 дней, или з / ч кажется невидимым, или этот человек заблокировал вас. Однако, даже если человек блокирует вас, Skype ничего не говорит или вы все равно можете отправлять сообщения, но они не доставляются.
Был ли Skype в последний раз точен?
Функция “Последний раз видели” больше не является надежной., особенно если у контакта есть Skype, установленный на нескольких устройствах (например, мобильных телефонах). Если для контакта включена функция голосовых сообщений, «Последний визит» не будет отображаться вообще. На вашей стороне вы ничего не можете с этим поделать.
Почему в Skype не отображается время последнего посещения?
Вы можете выполнить следующие действия, чтобы скрыть свой статус присутствия в новом приложении Skype. Коснитесь изображения своего профиля> коснитесь кнопки «Настройки»> коснитесь «Конфиденциальность»> и вы сможете переключить Показать мой присутствие для других включено или выключено.
Вы можете видеть, когда кто-то последний раз был в Скайпе?
Есть один способ узнать, когда контакт последний раз был в сети. Когда вы открываете Skype и видите свой список контактов или вкладку чата, вы увидите, что у каждого контакта есть цветная точка рядом с его изображением. Если вы наведите указатель мыши на эту маленькую точку и подождите секунду, она сообщит вам, сколько минут / часов / дней они были в последний раз в сети.
Как узнать, что кто-то разговаривает с кем-то еще по Skype?
Проверка чьего-либо статуса Если рядом с именем вашего друга стоит зеленая галочка, она доступна для приема звонков или сообщений в Skype. Эта отметка означает, что ваш контакт находится в сети и вошел в Skype. Если вы видите зеленое облако с белым кружком в нем, ваш собеседник в настоящее время разговаривает.
Может ли кто-нибудь увидеть, ищете ли вы их в Skype?
Никто не может увидеть это, когда заглянет в ваш профиль. Только друзья, которые уже знают ваш адрес электронной почты, могут использовать его для поиска..
Как вы проверяете, находится ли кто-нибудь в сети в Скайпе, когда он появляется офлайн?
Если человек действительно не в сети, значок «отправка» – серый вращающийся кружок или стрелка рядом с окном сообщения.—Продолжит вращение. Если человек действительно в сети, но невидим, вращающегося значка не будет.
Как узнать, заблокирован ли я в Скайпе?
Войдите в свою учетную запись Skype и найдите человека, который, по вашему мнению, заблокировал вас в своем списке контактов.. Если значок рядом с их именем является вопросительным знаком, возможно, они вас заблокировали.
Как управлять последним посещением в Скайпе?
Как изменить статус своего присутствия в Скайпе?
- В чатах выберите изображение своего профиля.
- Выберите свой текущий статус присутствия.
- Выберите один из следующих вариантов статуса: Активный – пусть ваши контакты знают, что вы доступны и готовы к чату. Нет на месте – сообщите своим контактам, что вы можете быть недоступны.
Интересные материалы:
Сколько стоит картон? Сколько стоит каучуковое мягкое падение? Сколько стоит хорошая духовка? Сколько стоит хорошая кофемашина? Сколько стоит хорошая кофемолка? Сколько стоит хорошая колонка? Сколько стоит хорошая настройка ПК? Сколько стоит хорошая палатка? Сколько стоит хороший дрон? Сколько стоит хороший микроскоп?
Персонализация собственной учетной записи – возможность избавиться от надоедливых собеседников, просигнализировать о появлении неотложных дел. С этой целью специалисты ввели термин «Сетевой статус в Скайпе», который показывает текущую активность пользователя. Сегодня мы рассмотрим характерные особенности взаимодействия юзера с функционалом.
Сетевой статус
Как говорилось ранее, данный инструмент показывает текущую активность пользователя. Различная цветовая гамма символизирует одно из состояний.
К примеру, желтый значок в Скайпе означает, что юзера нет нам месте (подтвержден онлайн-статус, но ответа на сообщение или звонок придется ждать долго).
Доступные сетевые статусы
Стандартный функционал мессенджера дает возможность использовать следующий перечень состояний активности:
| Статус | Значение статуса | Описание статуса |
|---|---|---|
 |
В сети | Автоматически устанавливается системой после авторизации пользователя. Он означает, что вы в состоянии оперативно ответить на входящий звонок или текстовое сообщение. |
 |
Не на месте | Ставится по желанию и символизирует контактам о вашем отсутствии (ответ на звонок займет продолжительное время). |
| Не беспокоить | Ручная установка блокирует входящие уведомление от системы и ее участников. | |
| Невидимка | Скрывает текущий уровень активности, но за пользователем сохраняется возможность отправлять и отвечать на мгновенные текстовые сообщения и звонки. | |
| Не в сети | Физическое отсутствие участника проекта. Для него действует ограничитель функционала (нельзя звонить, отправлять и читать входящие уведомления). | |
| Заблокирован | Внесение контакта в черный список лишает его возможности видеть ваш текущий статус и уровень активности (это работает в обе стороны). | |
| Ожидание авторизации | На значке Скайп белый кружочек, который сохранится до получения разрешения от абонента на добавления его учетки в список ваших контактов. | |
| Подключение | Ожидается подключение к Интернету. |
Вычисляем статус контакта
Многим интересно узнать, когда в последний раз человек заходил в Скайп. Для этого следуем пунктам небольшой пошаговой инструкции:
- запускаем приложение;
- выделяем требуемого человека;
- наводим курсор на значок текущего статуса пользователя;
- небольшое всплывающее окно покажет точное время последней сессии.
Для того, чтобы узнать в Скайпе человек или нет, достаточно перейти к переписке с ним или посмотреть на цвет значка напротив ника учетной записи. Как правило, штатный уровень активности символизирует зеленый кружок.
Что значит в Скайпе «нет на месте?» Ответ довольно прост. Участник системы в сети, но вероятность своевременного ответа на сообщение или звонок крайне мала.
Меняем сетевой статус
Смена цвета и формы значка сигнализирует контактам о возникновении непредвиденных ситуаций или выходе юзера из сети. Поэтому манипуляция с графическим отображением уровня активности – удобный инструмент коммуникации со знакомыми без отправки мгновенных сообщений.
Как изменить сетевой статус в старом Скайпе:
- Запускаем популярный мессенджер.
- Кликаем на текущий значок напротив никнейма вашей учетной записи.
- В контекстном меню выбираем приемлемый вариант, однако помните об ограничениях, накладываемых некоторыми статусами.
- Подтверждаем серьезность намерений с помощью нажатия ЛКМ по кнопке «ОK».
- Наслаждаемся возможностями измененного кружочка!
Инструкция для новой версии программы:
- Нажмите на иконку с кружочком в углу вашей аватарки.
- Выберите один из трех доступных режимов.
- Дождитесь применения изменений.
Порядок действий для мобильного приложения:
- Тапните по миниатюре профиля сверху экрана.
- Нажмите на текущий сетевой статус.
- Выберите для него новое значение из предложенных.
Еще с давних пор в программе для общения Skype была система статусов, которая показывает, свободен ли пользователь, занят, отошел от компьютера, не в сети и т. д. Это очень удобный индикатор, знакомый практически каждому. Но все же у некоторых людей возникает путаница. По ходу статьи мы разберем сетевой статус в Скайпе, какой он бывает и как его можно сменить.
Подробная информация
Текущее состояние пользователя отмечается в правом нижнем углу его аватарки или же рядом с именем. В большинстве случаев там можно увидеть одно из четырех состояний:
- Зеленая иконка (В сети) – если она активна возле аватарки человека, то он точно находится онлайн. Такой статус автоматически присваивается каждому, кто авторизовался в системе. Если отправить такому контакту сообщение, ему тут же придет уведомление и текстовое сообщение. То же самое касается и звонков
- Прозрачная иконка (Не в сети) – она свидетельствует о том, что человек не подключен к сети Skype. Ему можно позвонить, тогда в мобильном приложении появится соответствующее уведомление. А все отправленные сообщения будут видны сразу же после входа.
- Желтая иконка (Нет на месте) – это значит в Скайпе, что пользователь недавно заходил в сеть, но ничего не делал (не звонил, не отправлял сообщения, не менял настройки и в целом не трогал Скайп). Как только он совершит любое действие, иконка сменится на зеленой, а если выйдет, то на прозрачный.
- Красная иконка (Не беспокоить) – пользователь в сети, но занят. Звуковые и текстовые сообщения поступят в беззвучном режиме, и только цифра рядом с лого Скайпа подскажет о новом сообщении или звонке.
Теперь вы понимаете, что означает желтый и другие значки в Скайпе рядом с аватарами. Примечательно то, что каждый из описанных выше режимов можно выбрать самостоятельно. Например, если вы хотите воспользоваться статусом «Невидимка» в Скайпе для других пользователей, то включите режим «Не в сети». А если вам мешают уведомления о сообщениях и звонки, то лучше активировать режим «Не беспокоить». Эта возможность присутствует и на компьютере, и на мобильных устройствах.
Инструкция по изменению сетевого статуса в Скайпе на компьютере:
- Откройте программу Skype.
- Перейдите на главное окно.
- Наведите курсор мыши на кружок рядом с вашей аватаркой в левом верхнем углу.
- Кликните по нему левой клавишей.
- Выберите один из доступных вариантов.
Инструкция для смартфонов и планшетов:
- Откройте мобильное приложение.
- Тапните на свою аватарку над списком переписок в разделе «Чаты».
- Далее, нажмите на графу с текущим состоянием, чтобы вызвать список со всеми.
- Выберите подходящий вариант.
- Вернитесь к главному окошку приложения.
Есть еще несколько дополнительных статусов, с которыми можно столкнуться:
- Красная иконка (Заблокирован) – появляется рядом с контактом, который вы добавили в черный список. Он может отправлять сообщения, но вы их не получите, пока не разблокируете человека.
- Белая кружок (Неавторизированный) на значке Скайп свидетельствует о том, что человек не добавил вас в список контактов, соответственно, вы не имеете доступа к его информации его учетной записи. Он также может запретить получение сообщений и звонков от незнакомцев в настройках программы.
- Прозрачная иконка со стрелкой (Переадресация) – участник системы не в сети, но оставил контакт для принятия звонков. Вы сможете позвонить ему на мобильный или стационарный телефон.
- Синяя иконка (подключение) – программа не может подключиться к Интернету. Это единственный анимированный значок – стрелки продолжат движение до момента, пока проблема с подключением не будет устранена.
Если пользователь в настоящий момент не в сети, то вы можете очень просто узнать, когда последний раз человек заходил в Скайп. Для этого достаточно открыть общую переписку с ним. Время последнего посещения будет указано под именем в верхней части экрана. Это актуально и для компьютера, и для мобильного приложения.
Итоги
В большинстве случаев вы можете без проблем узнать, человек в сети или нет в Скайпе. Если он не в сети, то рядом с его аватаркой будет отображаться прозрачный значок. Но также это может свидетельствовать о том, что человек включил режим «Невидимка».
План статьи:
Что такое статусы для скайп
Определение «статус» включает в себя целых два больших понятия. Первое – это какой-либо смешной или серьезный текст, который каким-то образом характеризует вас.
Например, вы можете дать ссылку на свой сайт или ютуб-канал, вставить цитату из любимой книги, рассказать о своих мыслях или поведать всем из списка контактов, что вы не сможете выйти на связь такого-то числа, созываете всех поговорить вместе или погулять.
Совсем другое значение имеет сетевой статус. Это то самое пресловутое «онлайн», которое автоматически ставится, когда вы заходите в сеть. Благодаря такому индикатору можно уведомить друзей, что вас нет на месте, и не стоит даже пытаться звонить или писать.
Вы можете, не закрывая мессенджер и получая все входящие сообщения, при этом быть невидимым и многое другое.
Если говорить о текстовых, они обязательно должны быть оригинальными. Но как это сделать?
Как узнать заблокированы ли вы из своего аккаунта?
Сразу следует сказать, что Skype не предоставляет возможности точно узнать, заблокированы ли вы конкретным пользователем или нет. Это связано с политикой конфиденциальности компании. Ведь, пользователь может переживать, как к блокировке отнесется блокируемый, и только по этой причине не заносить его в чёрный список. Особенно это важно в тех случаях, если пользователи знакомы в реальной жизни. Если же юзер не узнает, что его заблокировали, тогда и другому пользователю не нужно переживать о последствиях своих действий.
Но, существует косвенный признак, по которому вы, конечно, не сможете узнать наверняка, что пользователь заблокировал вас, но хотя бы догадаться об этом. К такому выводу можно прийти, например, если у пользователя в контактах у вас постоянно высвечивается статус «Не в сети». Символом этого статуса является белый круг, обведенный зеленой окружностью. Но, даже продолжительное сохранение данного статуса, ещё не служит гарантией того, что пользователь именно заблокировал вас, а не просто перестал заходить в Скайп.
Создание второго аккаунта
Существует способ, более точно удостоверится, что вы именно заблокированы. Сначала попробуйте позвонить пользователю, чтобы убедиться, что статус отображается правильно. Бывают такие ситуации, когда пользователь вас не блокировал, и находится в сети, но по какой-либо причине Скайп передает неправильный статус. Если звонок сорвался – значит, статус верный, и пользователь, либо действительно не в сети, либо вас заблокировал.
Выйдите из своего аккаунта в Skype, и создайте новый аккаунт под псевдонимом. Войдите в него. Попробуйте добавить пользователя в контакты. Если он сразу же добавит вас в свои контакты, что, впрочем, маловероятно, то вы сразу поймете, что ваш другой аккаунт заблокирован.
Но, будем исходить из того, что он вас не добавит. Ведь, так скорее и будет: мало кто добавляет незнакомых пользователей, а тем более этого вряд ли стоит ожидать от лиц, которые других пользователей блокируют. Поэтому, просто звоним ему. Дело в том, что ваш новый аккаунт точно не заблокирован, а значит, вы можете позвонить этому пользователю. Даже, если он не возьмет трубку, или сбросит вызов, первоначальные гудки вызова пойдут, и вы поймете, что этот юзер добавил ваш первый аккаунт в черный список.
Узнать у знакомых
Ещё один способ узнать о вашей блокировке конкретным пользователем, позвонить человеку, который у вас обоих добавлен в контакты. Он может сказать, какой реальный статус у интересующего вас пользователя. Но, данный вариант, к сожалению, подходит далеко не во всех случаях. Нужно хотя бы иметь общих знакомых с пользователем, которого подозреваете в блокировке себя.
Как видим, способа гарантированно узнать, заблокированы ли вы конкретным пользователем, не существует. Но, имеются различные уловки, с помощью которых вы сможете выявить факт вашей блокировки с большой долей вероятности.
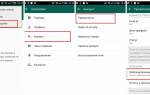




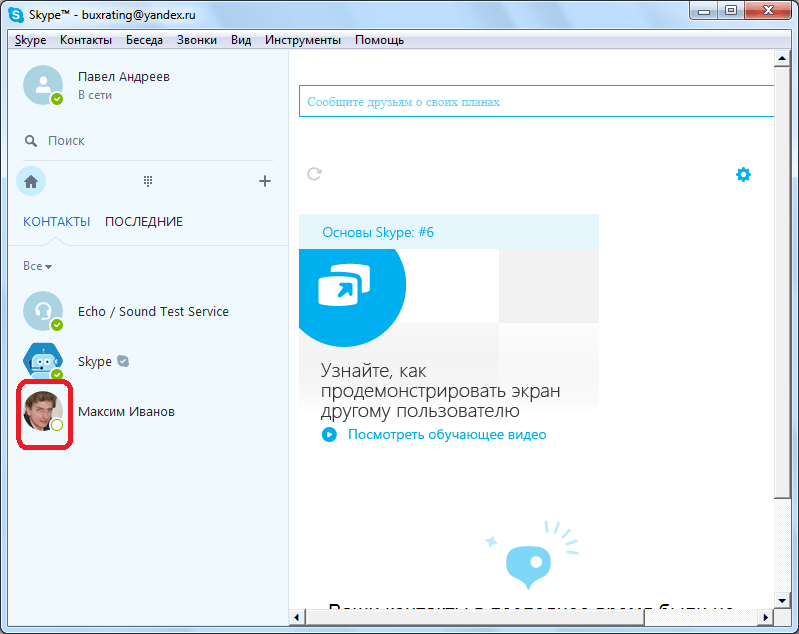
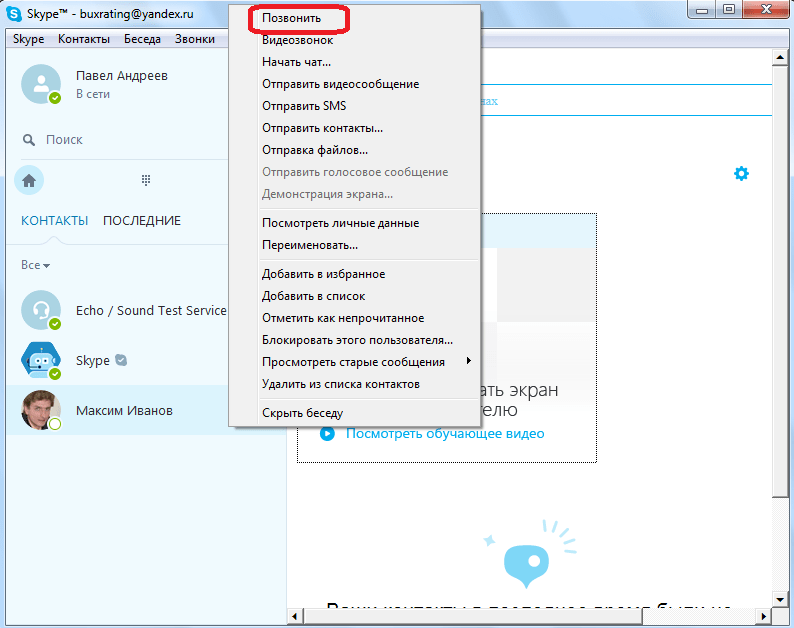
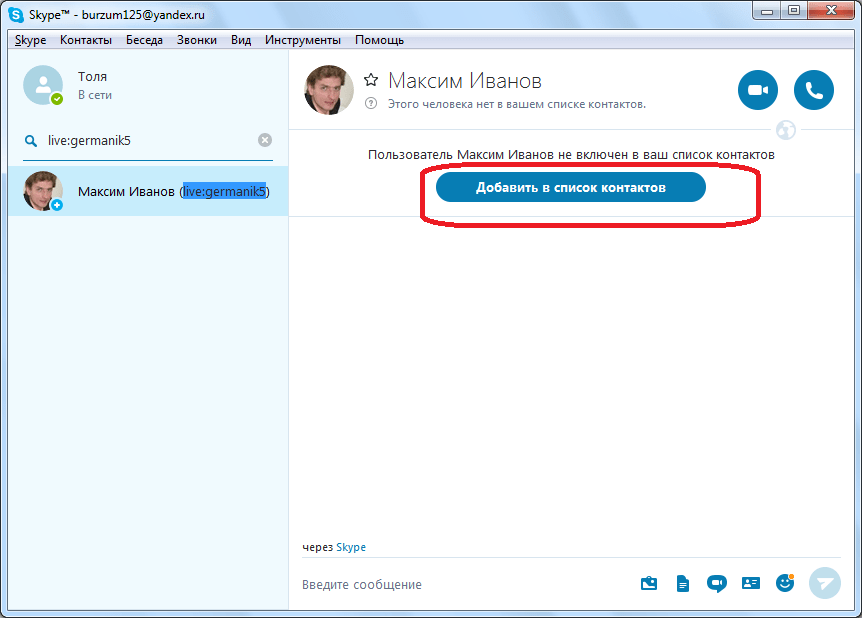
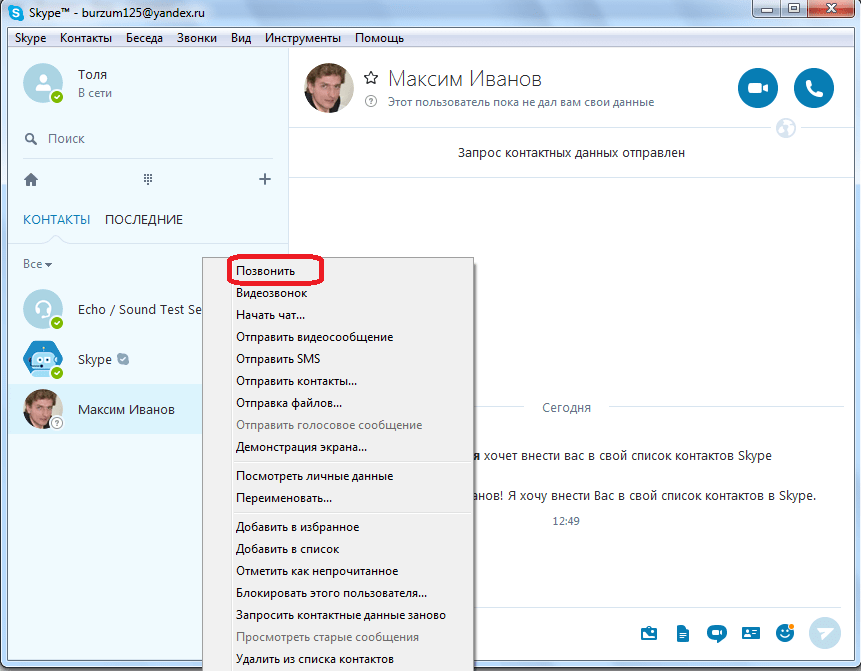


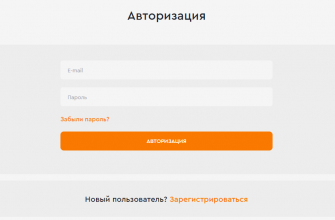
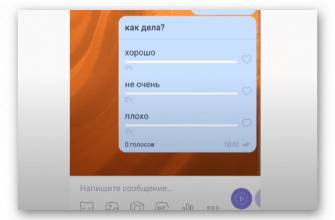

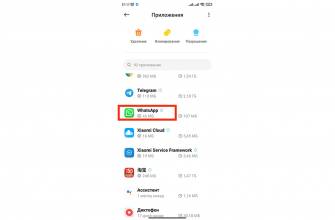
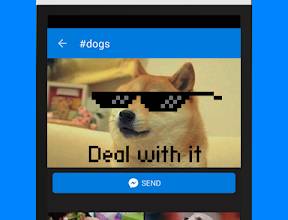


ли со статьей или есть что добавить?