Содержание
- Способ 1: Проверка настроек Discord
- Способ 2: Отключение функции «Прослушивать с данного устройства»
- Способ 3: Уменьшение усиления микрофона
- Способ 4: Отключение звуковых визуальных эффектов
- Способ 5: Отключение стерео микшера
- Способ 6: Изменение положения микрофона
- Способ 7: Подключение наушников и микрофона к разным разъемам
- Как отключить уведомления Discord в Windows, macOS и Android
- Основополагающие понятия
- Настройка
- Возможные неполадки микрофона
- Вместо заключения
- Подробная инструкция
- Частые причины неисправности микрофона
- Варианты устранения неполадок
Если вы слышите звуки игры при общении с другими пользователями в Discord, необходимо отправить им эту инструкцию, чтобы они самостоятельно занялись решением данной проблемы. В случае когда при разговорах через микрофон на подобное указали вам, поочередно выполните следующие рекомендации.
Способ 1: Проверка настроек Discord
Сперва рассмотрим самый простой метод, для реализации которого не придется изменять системные параметры или разбираться с аппаратной частью используемой гарнитуры. Вам понадобится только Дискорд и несколько минут на то, чтобы проверить настройки учетной записи.
- Справа от блока управления профилем кликните по значку в виде шестеренки.
- Откроется меню с параметрами учетной записи, где перейдите в раздел «Голос и видео».
- Убедитесь в том, что в качестве «Устройство ввода» и «Устройство вывода» выбраны используемые динамики и микрофон. Попробуйте отрегулировать громкость каждого, параллельно созваниваясь с другим пользователем для проверки изменений.
- Вы можете использовать встроенное средство проверки, но тогда придется запустить сначала его, затем перейти в игру, сказать пару слов и вернуться, чтобы прослушать результат.
- Есть функция автоматического определения чувствительности микрофона — отключите ее и выполните ручную настройку этого параметра в зависимости от громкости звуков игры, которые захватываются устройством. Это нужно сделать тем пользователям, кто не использует наушники, а играет с подключенными к компьютеру или встроенными в ноутбук динамиками.
- Еще один полезный инструмент — «Шумоподавление». Он поможет отсечь небольшие шумы, связанные с запущенной игрой, если такие периодически улавливает микрофон.
Если после проверки и изменения всех этих параметров звуки игры все еще захватываются Дискордом, переходите к следующим способам — мы разместили их в порядке от легких и эффективных до сложных и специфических.
Способ 2: Отключение функции «Прослушивать с данного устройства»
Параметр «Прослушивать с данного устройства» для микрофона следует отключить всем столкнувшимся с захватом ненужных звуков при общении в Discord как из игры, так и собственного голоса. Для этого выполните такие действия:
- Откройте «Пуск» и перейдите в «Параметры».
- Выберите первый раздел — «Система».
- Через левую панель переместитесь к категории «Звук».
- Найдите блок «Сопутствующие параметры» и нажмите по строке «Панель управления звуком».
- Откроется новое окно «Звук», в котором перейдите на вкладку «Запись».
- Дважды щелкните левой кнопкой мыши по используемому микрофону для вызова его свойств.
- Переключитесь на вкладку «Прослушать».
- Снимите галочку с пункта «Прослушивать с данного устройства» и примените изменения.
Обладателям дополнительного ПО управления звуком, например Диспетчера Realtek, понадобится проверить и его. Расположение и название интересующей функции зависит непосредственно от самого графического интерфейса. Мы же поговорим о наиболее популярном варианте от Realtek.
- Откройте скрытые значки на панели задач и перейдите к программе управления звуком.
- Выберите вкладку для настройки микрофона.
- Найдите параметр «Громкость воспроизведения» или «Прослушивать с данного устройства» и отключите ее.
Способ 3: Уменьшение усиления микрофона
Этот вариант пригодится тем пользователям, кто слушает звуки игры не через наушники, а при помощи динамиков, расположенных в непосредственной близости возле микрофона. Тогда даже на небольшом уровне громкости некоторые фрагменты все равно могут доноситься до собеседников. Одно из возможных решений данной ситуации — уменьшение усиления микрофона.
- Для этого снова откройте его свойства так, как это было показано ранее, но на этот раз выберите вкладку «Уровни».
- Первый ползунок отвечает за настройку общей громкости, а второй — за усиление. Соответственно, как раз его и нужно опустить до минимального значения, если это возможно.
После внесения любых изменений созвонитесь с другом или начните запись на компьютере, чтобы прослушать результат. Сделать это необходимо, поскольку громкость бюджетных микрофонов может значительно упасть вследствие полного отключения усиления, что приведет к плохой связи.
Способ 4: Отключение звуковых визуальных эффектов
Звуковые визуальные эффекты поддерживаются практически всеми современными звуковыми картами и не всегда оказывают благоприятное влияние на работу устройств ввода и вывода. При возникновении разных трудностей со звуком мы советуем полностью отключить ненужные эффекты, чтобы проверить, скажется ли это как-то на текущем положении вещей.
- Снова откройте «Параметры», перейдите в раздел «Система», выберите «Звук» и запустите «Панель управления звуком».
- Переместитесь на вкладку «Запись», где дважды щелкните по текущему используемому микрофону.
- Откройте «Улучшения» и поставьте галочку у пункта «Отключение всех звуковых эффектов». При использовании подавления эхо и шума оставьте эти параметры, но деактивируйте остальные.
- Вернитесь к предыдущему окну и перейдите на вкладку «Воспроизведение». Дважды кликните по динамику, задействованному для воспроизведения звука на компьютере.
- На той же вкладке «Улучшения» найдите уже знакомый пункт — «Отключение всех звуковых эффектов».
В способе выше мы уже упоминали разные диспетчеры звука, устанавливаемые вместе с драйвером аудиокарты. Они тоже поддерживают звуковые эффекты, поэтому данную программу так же нужно проверить.
- Найдите ее значок на панели задач или запустите самостоятельно.
- Откройте настройку динамиков и на вкладке «Звуковой эффект» установите значение «Отсутствует» для «Окружающая обстановка». То же самое сделайте и с микрофоном, если ПО поддерживает эффекты для этого устройства.
Способ 5: Отключение стерео микшера
Этот способ чаще других оказывается рабочим, когда нет причины, по которым звуки игры могут быть слышны другим пользователям, особенно при использовании хороших наушников. Устройство «Стерео микшер» может некорректно работать, сказываясь на основном микрофоне, поэтому его следует отключить.
Откройте «Панель управления звуком», как было показано выше, сперва найдите «Микрофон» и через контекстное меню установите его как устройство по умолчанию. После этого вызовите контекстное меню «Стерео микшера» и выберите пункт «Отключить».
Способ 6: Изменение положения микрофона
В завершение разберем два метода, связанных с аппаратной частью. Первый подразумевает изменение положения выдвижного микрофона гарнитуры. Соответственно, подойдет он только тем пользователям, у которых микрофон задвигается в чашечку. Важно полностью вытащить его, а не говорить, когда он спрятан, поскольку именно так звуки игры и становятся слышны собеседникам — это особенно актуально для наушников открытого типа.
Способ 7: Подключение наушников и микрофона к разным разъемам
Выполнить этот метод смогут юзеры, подключающие микрофон и наушники через два разных аудиоразъема, а не совмещенный или USB. Его суть заключается в том, что один из проводов вы вставляете на передней панели корпуса компьютера, а второй — напрямую к звуковой карте материнской платы.
На следующем изображении вы видите те самые разъемы, если вдруг с их поиском возникают проблемы. Обычно зеленый порт предназначен для наушников, а розовый — для микрофона.
Иногда пользователям необходимо выяснить, как в настройках Дискорда отключить показ уведомлений на ПК. По разным причинам постоянная отправка мессенджером сообщений может стать ненужной. Либо от конкретного пользователя, любо от целого ресурса. Настройка Дискорда подразумевает персонализацию. Почему бы заодно не отладить область оповещений? Ведь среди полезных могут быть и назойливые, нежелательные.
На ПК возможно дезактивировать показ уведомлений как по отдельному пользователю, так и для сервера в целом. Также возможен вариант и с телефоном. Рассмотрим все случаи с настройкой Дискорда.
Чтобы избавиться от голосовых сообщений от всего сервера на компе, не понадобится идти излишне долгим путем. Что нужно сделать:
- Перейти к конкретному серверу, который планируется глушить, например, NNN.
- Возле названия будет кнопочка с 3 полосками (правый верхний угол). Ее следует нажать.
- Откроется следующее окно – «Notification Settings» («Настройки уведомлений»).
- В первой строчке будет функция Mute («Заглушить»). Нажимаем.
Другой способ заключается в том, что нужно сделать клик ПКМ на названии сервера в перечне всех ваших ресурсов. Откроется контекстное меню. Там появится строчка «Mute Server» («Заглушить сервер»). Получаем тот же результат. Но данные действия не приведут к заглушке всех оповещений.
Адресные, где указывается имя пользователя (роль), будут по-прежнему проходить. А весь прочий «мусор» отфильтруется.
Чтобы выключить не всю ЛС, а приглушить несколько каналов, достаточно проделать пару простых действий. Начнем с одного конкретного:
- Первым делом следует перейти на нежелательный чат.
- Вверху, справа будет характерная пиктограмма колокольчика. Нажимаем.
- Изображение изменится: появится красная черта, перечеркивающая иконку.
Для глушения одновременно нескольких каналов порядок действий иной. Нужно последовательно переходить от одного к другому, на каждом нажимая на указанный уже колокольчик.
Мессенджер Дискорд умеет рассылать сигналы не только на ПК, но и на смартфон, планшет. И в данной ситуации возможно избавиться от назойливых звуков, индикации.
Чтобы заглушить поступающие на телефон многочисленные оповещения, следует зайти в соответствующий раздел. Он так и называется, «Уведомления». Возможно даже назначить для Дискорда режим передачи оповещений на ПК или смартфон.
В аккаунте переходим в меню «Настройки приложения». Далее необходимо попасть непосредственно в секцию с оповещениями. Достаточно снять «птичку» в чек-боксе с отправкой уведомлений. Больше Дискорд не будет беспокоить рассылкой месседжей.
Кроме того, в ОС Андроид присутствует функция отключения индикации уведомлений. Либо же всегда возможно перейти в беззвучный режим на смартфоне вообще. Или оставить одну вибрацию.
Существует способ убрать оповещения и от серверов Дискорда. Следует проделать следующее:
- Перейти в уже привычное меню с 3 полосками.
- Выбрать из списка подключенных сайтов один, требуемый.
- Нажать на иконку с 3 точками возле имени ресурса.
- Нажать на появившийся символ колокольчика.
- Кликнуть по надписи «Заглушить сервер».
Все, напоминалки с данного ресурса отключены. Еще мобильная версия позволяет выборочно отключать уведомления на заданный период времени. Можно полностью заглушить все. Либо оставить те, где будет упоминаться имя пользователя.
Чтобы избавиться от всплывающих сообщений, уведомлений от конкретного юзера, следует для начала авторизоваться в мессенджере. Затем алгоритм следующий:
- Во вкладке «Параметры уведомлений» пролистать экран вниз.
- Там будет строчка «Добавить канал или категорию».
- Нажимаем, появляется перечень подключенных каналов.
- Выбираем нужный, отключаем уведомления.
Как и для сервера, по желанию, задается время отсутствия сигналов.
Случается, что пользователи случайно отключают отправку сигналов и забывают об этом. А потом не могут понять, куда пропал звук? Ничего страшного. Ситуацию легко исправить. Нужно повторно включить отправку уведомлений. Для этого следует зайти в настройки мессенджера, убедиться, что там активирована звуковая сигнализация от серверов, каналов.
При необходимости заново перемещают ползунки в соответствующих строчках в положение «Включено». Затем следует проверить, появился ли звук оповещений. Если ничего не помогает, остается единственный выход: обращаться в техподдержку.
Если не хочется общаться с назойливым собеседником, Дискорд предлагает возможность заглушить юзера. Для этого не понадобится устанавливать дополнительное ПО. Все необходимое содержится в меню мессенджера. Удобнее действовать в мобильной версии, на смартфоне или планшете на платформе Андроид.
Начинаем, как всегда, с запуска мессенджера. Далее выполняются следующие действия:
- Слева вверху нажать пиктограмму с 3 черточками.
- Появится перечень подключенных серверов. Выбираем нужный.
- Переходим к требуемому каналу.
- Сразу же откроется список участников чата.
- Выбираем пользователя для отключения.
- Клик по никнейму открывает меню заглушки.
Остается активировать режим отключения микрофона, перетащив ползунок в положение «Включено». Цвет должен измениться на синий. Все, звук пользователя отключен.
Если по каким-то причинам отсутствует потребность в получении регулярных оповещений от сервера, канала на указанный в настройках адрес электронной почты, то их можно отключить. Чтобы избавиться от ЛС-уведомлений, следует проделать такие шаги:
- Открыть собственный профиль Дискорда на смартфоне.
- Перейти к редактированию, выбрав раздел «Подписки».
- В появившемся меню появится строчка оповещений.
Если действительно необходимо дезактивировать сигнализацию о личных сообщениях, кликаем по надписи «Никогда». Таким же образом возможно вернуть подписку в первоначальное состояние. Опять начать получать сообщения на электронку.
Можно также пойти иным путем. В панели управления мессенджера нужно выбрать меню «Входящие». Справа вверху будет кнопка настроек. Нажимаем, опускаемся вниз до позиции «Уведомления по электронной почте». И здесь выбирается предпочтительный вариант: как отключение, так и активация.
Теперь вы знаете, как быстро отключить уведомления в Дискорде, десктопной версии или мобильной. Таким образом можно настроить, персонифицировать отправку оповещений, избавившись от ненужных. Кроме того, предусмотрено глушение сервера, канала, отдельного пользователя.
Возможно отключить и отправку сообщений о переписке в мессенджере на электронную почту. Проделать данную операцию с учетом приведенных рекомендаций не составит труда. Даже школьнику, неквалифицированному юзеру.
Понятная, простая видеоинструкция по заглушке уведомлений на телефоне находится здесь:
Воспользовавшись данными советами, вы наверняка научитесь лучше управлять рассылкой оповещений, сигналами Дискорда на ПК, смартфоне.
18.04.2021 15:43 262 Евгений Верещака Информационный портал IT Техник
К счастью, Discord — отличное приложение, которое позволяет отключать уведомления. Вы можете сделать это несколькими способами и для всех/выбранных пользователей. Прочтите наше краткое руководство о том, как отключить уведомления Discord для нескольких каналов и для отдельных пользователей.
Как отключить уведомления Discord в Windows, macOS и Android
Как отключить уведомления Discord на ПК с Windows
Если вы используете Discord на ПК с Windows, вы можете отключить уведомления, используя любой из методов, перечисленных ниже.
Метод 1: отключить уведомления сервера в Discord
Discord дает вам возможность отключить уведомления для всего сервера Discord. Таким образом, вы можете выбрать этот метод, если хотите заблокировать все уведомления от Discord, чтобы вас не отвлекали и не беспокоили. Кроме того, Discord позволяет вам выбрать период времени, в течение которого уведомления сервера должны оставаться без звука, а именно 15 минут, 1 час, 8 часов, 24 часа или до тех пор, пока вы не включите их снова.
Вот как отключить уведомления Discord для сервера:
1. Запустите Discord через официальный веб-сайт Discord или настольное приложение.
2. Выберите значок сервера в меню слева. Щелкните правой кнопкой мыши сервер, для которого вы хотите отключить уведомления.
3. Щелкните Настройки уведомлений в раскрывающемся меню, как показано.
Почитать Скачать рингтоны, мелодии уведомлений и будильника для Android 9.0 Pie
4. Здесь нажмите Заглушить сервер и выберите временной интервал, как показано ниже.
5. Discord предлагает следующие параметры в настройках уведомлений сервера.
- Все сообщения: вы будете получать уведомления для всего сервера.
- Только @упоминания: если вы включите эту опцию, вы будете получать уведомления только тогда, когда кто-то упоминает ваше имя на сервере.
- Ничего — это означает, что вы полностью отключите сервер Discord.
- Игнорировать @everyone и @here: если вы используете команду @everyone, вы отключите уведомления от всех пользователей. Но если вы воспользуетесь командой @here, вы отключите уведомления от пользователей, которые в данный момент находятся в сети.
- Отключить все @упоминания ролей: если вы включите этот параметр, вы можете отключить уведомления от участников с такими ролями, как @admin или @mod на сервере.
6. Выбрав нужный вариант, нажмите Готово и закройте окно.
Вот как вы можете отключить уведомления Discord для всех на сервере. Когда вы отключите звук для всех в Discord, вы не получите ни одного всплывающего уведомления на ПК с Windows.
Метод 2: заглушить один или несколько каналов в Discord
Иногда вам может потребоваться заглушить один или несколько каналов сервера Discord, а не на всем сервере.
Выполните следующие действия, чтобы отключить уведомление с одного канала:
1. Запустите Discord и щелкните значок сервера, как и раньше.
2. Щелкните правой кнопкой мыши канал, который нужно отключить, и наведите курсор на параметр Заглушить канал.
3. Выберите временной интервал из раскрывающегося меню: 15 минут, один час, восемь часов, 24 часа или до тех пор, пока вы не включите его вручную.
Или выполните следующие действия, чтобы отключить уведомления от определенных каналов:
1. Щелкните Сервер и откройте канал, для которого вы хотите отключить уведомления.
2. Щелкните значок колокольчика в правом верхнем углу окна канала, чтобы отключить все уведомления с этого канала.
3. Теперь вы увидите красную черту, пересекающую значок колокольчика, что указывает на то, что этот канал отключен.
4. Повторите те же действия для всех каналов, которые вы хотите отключить.
Примечание. Чтобы включить звук на уже отключенном канале, еще раз щелкните значок колокольчика.
Метод 3: заглушить определенных пользователей в Discord
Вы можете заглушить некоторых раздражающих участников либо на всем сервере, либо на отдельных каналах. Вот как отключить уведомления Discord для отдельных пользователей:
Почитать FaceTime постоянно отключается от Wi-Fi на iPhone или iPad
1. Щелкните значок сервера в Discord.
2. Щелкните правой кнопкой мыши имя пользователя , которого хотите отключить. Нажмите на Отключить звук.
3. Выбранный пользователь останется без звука, если вы снова не включите его вручную. Вы можете сделать это для любого количества пользователей.
Если вы отключите звук у определенных пользователей, вы не будете получать от них никаких уведомлений. Вы по-прежнему будете получать уведомления от других пользователей на сервере.
Метод 4: отключить уведомления Discord через настройки Windows
Если вы не хотите изменять какие-либо настройки в Discord, вы можете вместо этого отключить уведомления Discord в настройках Windows:
1. Запустите приложение Параметры, нажав клавиши Windows + I на клавиатуре.
2. Перейдите в Система.
3. Теперь щелкните вкладку Уведомления и действия на панели слева.
4. Наконец, выключите переключатель для параметра Получать уведомления от приложений и других отправителей.
Как отключить уведомления Discord на Mac
Если вы используете Discord в MacOS, то метод отключения уведомлений Discord аналогичен методам, перечисленным в ОС Windows. Если вы хотите отключить уведомления Discord в настройках Mac, прочтите ниже, чтобы узнать больше.
Метод 1: приостановить уведомления Discord
Вы можете приостановить уведомления Discord с самого Mac. Вот как отключить уведомления Discord:
1. Перейдите в меню Apple, затем нажмите Системные настройки.
2. Выберите опцию Уведомления.
3. Здесь нажмите Не беспокоить на боковой панели.
4. Выберите период времени.
Полученные таким образом уведомления будут доступны в Центре уведомлений.
Метод 2: отключить уведомления Discord
Выполните следующие действия, чтобы отключить уведомления Discord в настройках Mac:
1. Как и прежде, щелкните меню Apple > Системные настройки > Уведомления.
2. Здесь выберите Discord.
3. Снимите флажок Показывать уведомления на экране блокировки и Показывать в уведомлениях.
Это отключит все уведомления от Discord, пока вы снова не включите их вручную.
Как отключить уведомления Discord на телефоне Android
Если вы используете мобильное приложение Discord на смартфоне и хотите отключить уведомления, прочтите этот раздел, чтобы узнать, как это сделать.
Примечание. Поскольку у смартфонов разные параметры настроек и они различаются от производителя к производителю, убедитесь, что настройки верны, прежде чем их менять.
Почитать Как установить TWRP-recovery на HTC Desire 10 Lifestyle
Попробуйте любой из перечисленных ниже способов отключения уведомления Discord на телефоне Android.
Метод 1. Отключите сервер Discord в приложении Discord
Вот как отключить уведомления Discord для всего сервера:
1. Запустите мобильное приложение Discord и выберите сервер, который вы хотите отключить, на левой панели.
2. Нажмите на трехточечный значок в верхней части экрана.
3. Затем нажмите значок колокольчика, как показано ниже. Это откроет настройки уведомлений.
4. Наконец, нажмите Заглушить сервер, чтобы отключить уведомления для всего сервера.
5. Параметры уведомлений будут такими же, как и в настольной версии.
Метод 2: отключение звука отдельных или нескольких каналов в приложении Discord
Если вы хотите отключить звук на одном или нескольких каналах сервера Discord, выполните следующие действия:
1. Откройте приложение Discord и нажмите Сервер на панели слева.
2. Теперь выберите и удерживайте название канала, который вы хотите отключить.
3. Здесь нажмите Заглушить канал. Затем выберите временной интервал в данном меню.
В настройках уведомлений вы получите те же параметры, что и в методе 1.
Метод 3: отключение звука определенных пользователей в приложении Discord
Discord не предлагает возможность отключить звук определенных пользователей в мобильной версии приложения. Однако вместо этого вы можете заблокировать пользователей, как описано ниже:
1. Нажмите на значок сервера в Discord. Проведите пальцем влево, пока не увидите список участников, как показано.
2. Нажмите на имя пользователя, которого хотите заблокировать.
3. Затем нажмите трехточечный значок в профиле пользователя.
4. Наконец, нажмите Заблокировать, как показано ниже.
Вы можете повторить те же шаги, чтобы заблокировать нескольких пользователей, а также разблокировать их.
Метод 4: отключить уведомления Discord в настройках мобильного устройства
Все смартфоны предоставляют возможность включать/отключать уведомления для любых/всех приложений, установленных на телефоне. У каждого человека есть субъективные требования, а значит, эта функция весьма полезна. Вот как отключить уведомления Discord в настройках мобильного телефона.
1. Перейдите в приложение Настройки на телефоне.
2. Нажмите Уведомления или Приложения и уведомления.
3. Найдите Discord в списке приложений, отображаемом на экране.
4. Выключите переключатель рядом с ним, как показано ниже.
Для голосовых чатов основополагающим параметром является качество передаваемых звуков. Записывающее устройство обязано пройти проверку и точечную коррекцию технических и системных параметров. Сегодня мы поговорим о том, как настроить микрофон в Дискорде, общедоступные способы реализации, возможные причины неполадок.
Основополагающие понятия
Discord — программа, возложившая на свои плечи задачи мессенджера. Здесь пользователю могут общаться наедине, в групповых чатах, обсуждать мировую ситуацию или стратегию на очередную баталию.
Разработчики выделяют несколько основополагающих принципов, которым следует их детище:
- Максимальная свобода действий для участников проекта.
- Отсутствие рекламных баннеров, доната.
- Защита персональных данных от злоумышленников, DDoS-атак.
- Поощрение открытого общения и развития межличностного взаимодействия между людьми.
Discord позволяет высказать собственное мнение без опасений о последующем преследовании или ущемлении прав. Многие геймеры используют вышеназванное приложение для кооперации на полях сражений, где слаженная работа команды влияет на исход противостояния.
Настройка
Переходим к точечной настройке микрофона в Дискорде. Пошаговая инструкция расскажет об основных конфигурациях, предусмотренных системой. Итак:
- Запускаем Discord и кликаем на значке в виде шестеренки (на одной строке с никнеймом учетной записи).
- В открывшемся окне пользовательских настроек выбираем пункт «Голос и видео».
- Здесь видим начальные параметры: «Громкость микрофона», которому отвечает устройство ввода, и «Громкость звука», что влияет на воспроизведения голосового сообщения собеседника.
Для проверки текущего значения наведи курсор на ползунок. Примечательно, что значение в 50% соответствует 100% записи или воспроизведения звука. Тем самым сохраняется возможность удвоить вышеназванные параметры.
- В блоке «Устройство ввода» отображает ваш микрофон, дефолтная конфигурация которого предусматривает автоматический поиск доступных вариантов. Пользователь выбирает предпочтительный или оставляет пункт без изменений.
- «Устройство вывода» — наушники или колонки, воспроизводящие голосовое сообщение. Здесь также можно выбрать предпочтительный вариант.
- Способ активации записывающего устройства — система предусматривает инициализацию микрофона по факту начала разговора или после нажатия кнопки. Задается соответствующим полем.
- Функция Push-to-Talk реализует задержку после активации горячей клавиши, к которой привязано устройство ввода. Если ползунок установлен на максимальное значение, то ваш голос услышат через две секунду после нажатия кнопки.
- Подтверждаем внесенные изменения и проверяем работоспособность микрофона.Кодек Opus предназначен для проверки микрофона в Дискорде на предмет шумоподавления, эхоподавления и усиления. По желанию устанавливаются автоматические настройки.
Изменение параметров системы
Дополнительные возможности предусматривает ОС семейства Microsoft Windows. Рассмотрим их в виде пошаговой инструкции:
- Кликаем ПКМ на значке динамики в трее панели задач, в контекстном меню выбираем пункт «Записывающие устройства».
- Видим наш микрофон, который имеет активный/пассивный статус. Для пользовательской настройки выделяем его и кликаем на кнопку «Свойства».
- Очередная рабочая область имеет несколько вкладок: «Общие» — здесь можно включить или отключить устройство, показан управляющий контроллер и драйвер. «Прослушать» предназначается для проверки работоспособности микрофона, внесения изменений в управление питанием. Пункт «Уровни» показывает текущее значение громкости, а также параметры усиления. Вкладка «Улучшения» отвечает за выбор звуковых эффектов, могущих улучшить качество воспроизводимых и передаваемых звуков.
Проверить свой голос в Дискорде можно с помощью функции записи разговора или встроенной утилиты по управлению звуковой картой.
Возможные неполадки микрофона
Среди пользователей часто встречается проблема «невидимости» устройства ввода. Причины возникновения зависят от индивидуальных особенностей рассматриваемой системы, однако есть несколько универсальных методов решения проблемы:
Читайте также: Garmin etrex venture hc прошивка
- Проверьте надежность подключения микрофона в соответствующем разъеме.
- Через Панель управления проверьте активный статус устройства ввода.
- Откройте настройки Discord и сравните имеющееся звукозаписывающее оборудование с подключенным.
- Убедитесь, что значок микрофона, напротив вашего никнейма, не перечеркнут красными линиями (это свидетельствует об ошибке работы с устройством).
Дальнейшие действия направлены на точечную настройку с помощью системных или программных средств. Если проблема, когда Дискорд не видит микрофон, не исчезла, убедитесь в его работоспособности на базе других программ.
Вместо заключения
Discord — универсальное приложение для обмена текстовыми или голосовыми сообщениями. Последние требуют наличия записывающего устройства, эксплуатация которого сопряжено с риском возникновения непредвиденных проблем.
Однако качественная настройка и грамотные действия пользователя, с большой долей вероятности, избавят от неполадок программного или аппаратного характера.
Как настроить микрофон в Дискорде? Такой вопрос обычно задают те, кто только начал использовать данный мессенджер. И действительно, данная процедура очень важна, особенно для того, чтобы собеседникам было хорошо вас слышно. Мы разберем ее во всех подробности.
Подробная инструкция
Собственно говоря, если изначально никто не жалуется на громкость и качество вашего голоса, то никаких параметров изменять не нужно. Максимум – достаточно будет включить так называемый «Режим рации», когда вас слышно только по нажатию клавиши.
А во всех остальных случаях стоит особое внимание уделить настройки. Сначала мы разберем этот процесс, а потом рассмотрим, как проверить итоговое звучание без необходимости кому-либо звонить.
Процедура настройки
Как настроить микрофон в Discord? Именно на этот вопрос мы и должны ответить. Вообще, в самом процессе настройки нет ничего сложного. Но для начала хотелось бы отметить, что у программы весьма продуманный интерфейс. Разве что размещение некоторых пунктов не совсем привычное. А теперь перейдем к той самой инструкции. Вот что нужно сделать:
- Сначала запускаем Дискорд на вашем компьютере.
- Затем ищем в окне программы имя пользователя и нажимаем на кнопку с изображением шестеренки возле него.
В результате отобразится страница параметров.
- Теперь пролистываем левый столбец до вкладки «Голос и видео» и щелкаем по ней.
- Ищем графу «Устройство ввода» и выбираем там наш микрофон. Если все сделано корректно, то когда вы будете что-то произносить, ползунок чуть ниже пункта «Чувствительность ввода» должен заполнятся зеленым цветом.
- Теперь обратите внимание на опцию «Режим ввода». Изначально там выставлен параметр «Активация по голосу». Это значит, что вас будет постоянно слышно. Но также можно настроить его включение при зажатии определенной клавиши. Для этого выставьте «Режим рации», кликните ЛКМ по кнопке «Установить горячую клавишу», нажмите на нее на клавиатуре, а потом на «Сохранить».
- Ползунок «Задержка отключения…» стоит оставить в минимальном положении.
- Прокручиваем страницу параметров чуть ниже, до блока «Обработка голоса».
- Здесь желательно активировать все три опции, если они по каким-либо причинам отключены.
Читайте также: Произведение и частное дробей как решать
Проверка
Когда все опции будут отрегулированы, остается только проверить микрофон в Дискорде:
- Вернитесь к той же странице параметров программы.
- Но на этот раз найдите блок MicTest.
- В нем кликните по кнопке Let’sCheck.
- В открывшемся окне перейдите во вкладку «Запись».
- Убедитесь, что устройство ввода вообще отображается, а сигнал с него улавливается. Для этого достаточно произнести любую фразу вслух.
На данном этапе будет понятно, работает ли в принципе девайс или нет. На всякий случай переподключите его к компьютеру, убедившись, что используете правильный разъем. Также нередко помогает перезагрузка системы.
Так что же можно сделать, когда Дискорд не видит микрофон? Если он и на ПК не отображается и переподключение не помогает, то вполне возможно, что устройство попросту сломано. В противном случае – что-то не так с самой программой. И решение тут одно – полная переустановка. В данной статье будет разобрано удаление мессенджера для Windows и Mac OS, а процедура инсталляции для обеих операционных систем изложена здесь.
Удаление для Windows
Предлагаем вам кратчайший вариант:
- Нажмите Win + R .
- Выполните команду appwiz.cpl.
- Найдите в списке программ Discord.
- Щелкните по этой графе ПКМ.
- Выберите опцию деинсталляции.
На этом процедура завершена, и вам остается только повторно установить мессенджер, воспользовавшись ранее упомянутой инструкцией.
Удаление для Mac OS
А для этой операционной системы процедура выглядит так:
- Запустите Finder.
- Перейдите в каталог «Программы».
- Отыщите в общем перечне элементов пункт Discord и кликните по нему ПКМ.
- Выберите опцию «Переместить в…».
- Далее, откройте окно «Корзина».
- Активируйте чистку.
- Повторно установите программу по предложенной ранее инструкции.
Несмотря на то, что приложение Discord отличается высокой надежностью и хорошей совместимостью с операционными системами и другими программами, нельзя исключать вероятности того, что в один «прекрасный» момент обнаружатся неполадки в работе микрофона. С учетом того, что сервис ориентирован в первую очередь на голосовое общение, это становится проблемой, но проблемой решаемой, причем самостоятельно, без привлечения специалистов.
Читайте также: Online sovcombank ru чат банк
Частые причины неисправности микрофона
Проверяя причины неисправности микрофона, начать стоит с того, чтобы проверить работоспособность наушников оппонента. Если общение групповое, и говорящего не слышат все пользователи, тогда речь действительно идет о неисправности микрофона. В числе наиболее вероятных причин его неисправности выступают:
- Повреждения механического характера;
- Отсутствует подключение микрофона к системе;
- Для микрофона отсутствуют установленные драйверы;
- Неполадки Discord программного характера;
- Перезагрузка канала.
Выявление причин неисправности целесообразно проводить методом исключения, отбрасывая поочередно каждую из возможных причин.
Варианты устранения неполадок
В подавляющем большинстве случаев устранить неисправности с микрофоном может даже человек, не обладающий большими навыками работы с компьютером. Начать необходимо в первую очередь с проверки работоспособности микрофона. Не исключено, что он исправен, но провод выскочил из гнезда. Смешно, но такая мелочь довольно распространенное явление.
Для проверки правильности подключения элемента к «операционке» необходимо выполнить следующий набор действий:
- Подключить микрофон к ПК;
- Перейти в «Панель управления», а конкретно во вкладку «Оборудование и звук»;
- В разделе «Звук» выбирается подраздел «Запись»;
- Здесь приведен перечень всех присоединенных микрофонов, остается только кликнуть «Подключить» для нужного из них.
Далее требуется определить статус настройки микрофона при совместном использовании Discord. Работать он будет только в случае, если для него установлена роль основного устройства.
Данный вид настройки проводится следующим образом:
- Включается приложение Discord;
- Через пользовательские настройки выбирается раздел «Голос»;
- Указывается интересующее устройство основным;
- Проверить настройки стоит и на чувствительность.
В случае, если микрофон подключен, но приложение его не видит, то проблемы могут возникать из-за программной несовместимости устройств или отсутствии установленных драйверов. Зачастую проблемы с драйверами случаются после использования программных продуктов, направленных на голосовые изменения. В случае, если проблема выявилась сразу после установки одной из подобных программ, от нее придется отказаться в силу недостаточной совместимости.
При отсутствии работоспособности можно провести полную переустановку драйверов или ограничиться их обновлением. Первый способ более затратный по времени, но и более эффективный.
Проводится данная процедура в следующей последовательности:
- На значке «Компьютер» кликнуть правой клавишей, выбрать «Свойства»;
- Из появившегося перечня выбирается «Диспетчер устройств»;
- В списке подключенных устройств выбрать и отключить микрофон;
- После чего правой кнопкой вызвать меню и активировать команду «Обновление драйверов».
В качестве радикального способа можно предложить полную переустановку программу, в том числе всех системных файлов. Для того, чтобы удаление получилось действительно полным, целесообразно воспользоваться специальными утилитами, наподобие CCleaner. Они позволяют быстро и главное безопасности провести удаление необходимых элементов.
Если же не помогает и это, то остается единственный путь действий – обращение в техподдержку. Чтобы реакция специалистов была действительно эффективной, необходимо в мельчайших деталях описать сложность, предпринятые ранее попытки ее устранения. По возможности можно снабдить сообщение скриншотами страниц. Чем подробнее окажется сообщение, тем лучше для конечного результата.
«>

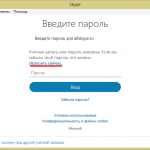
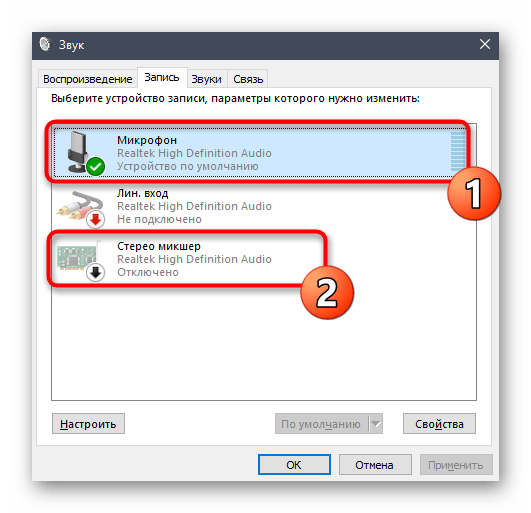

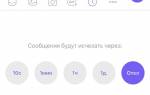

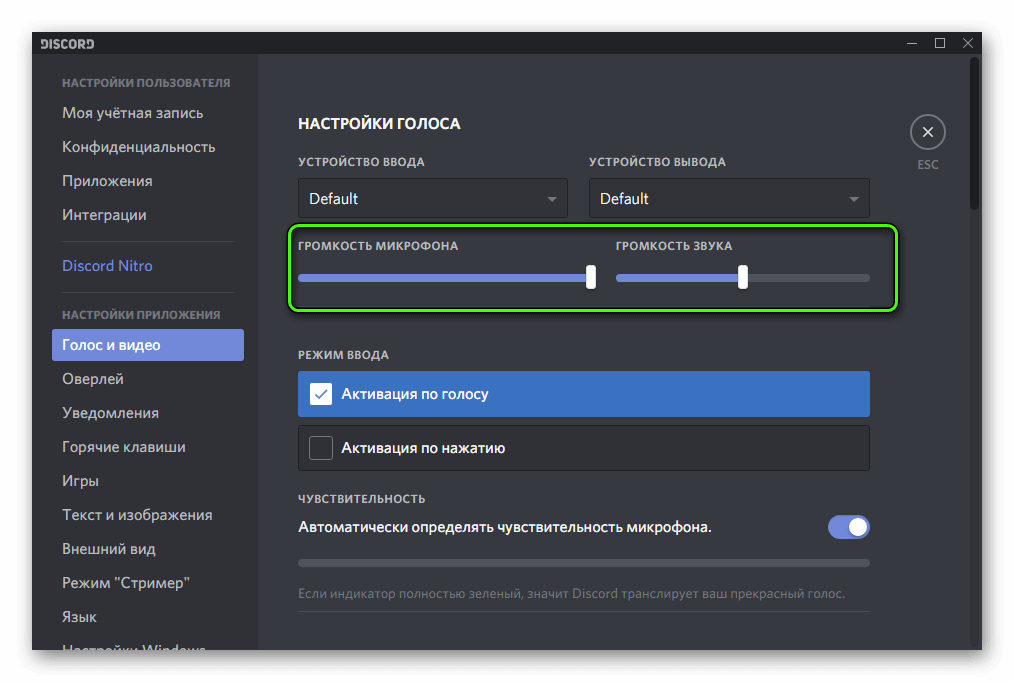 Для проверки текущего значения наведи курсор на ползунок. Примечательно, что значение в 50% соответствует 100% записи или воспроизведения звука. Тем самым сохраняется возможность удвоить вышеназванные параметры.
Для проверки текущего значения наведи курсор на ползунок. Примечательно, что значение в 50% соответствует 100% записи или воспроизведения звука. Тем самым сохраняется возможность удвоить вышеназванные параметры.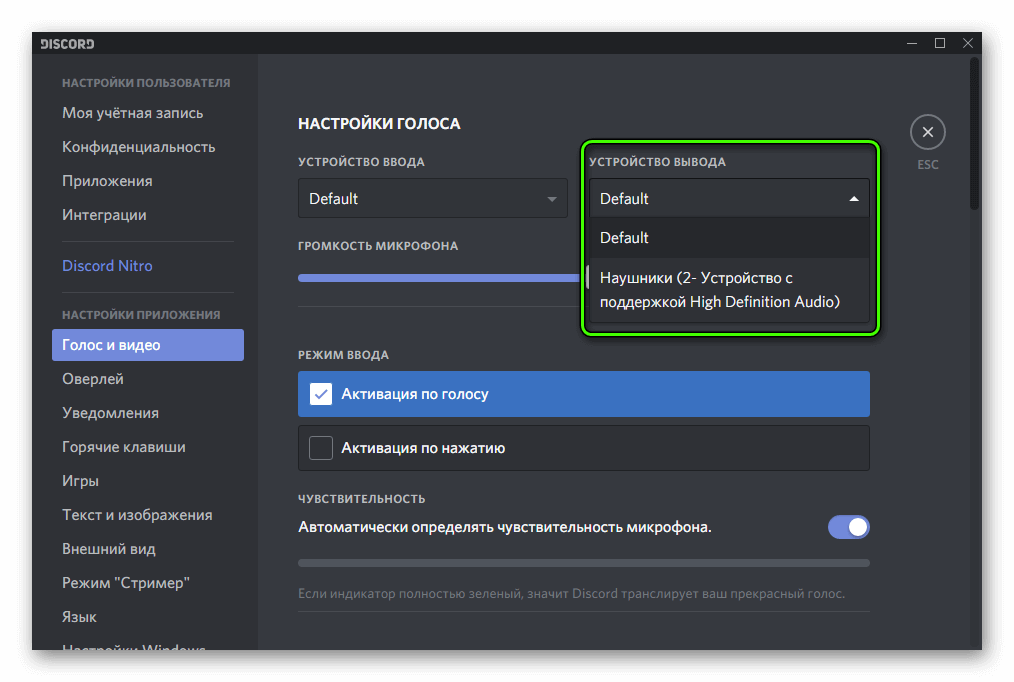
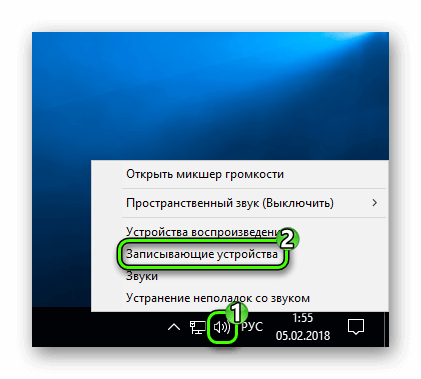
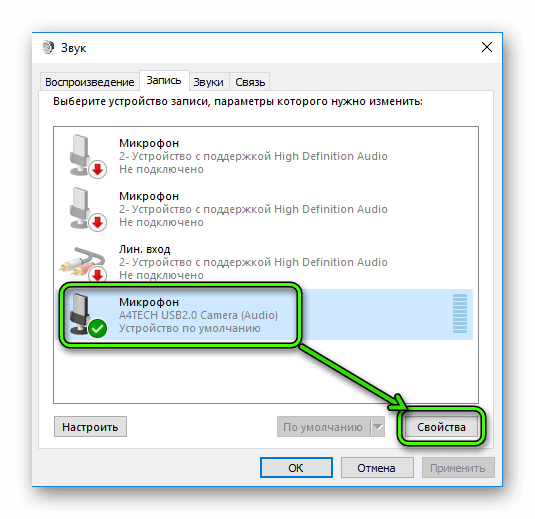
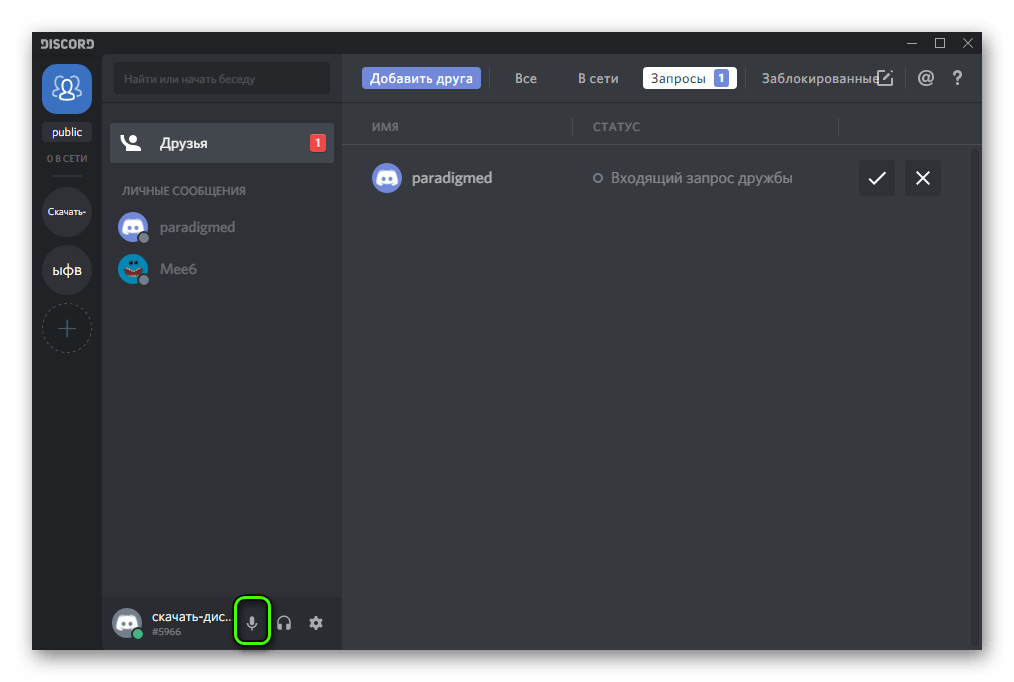
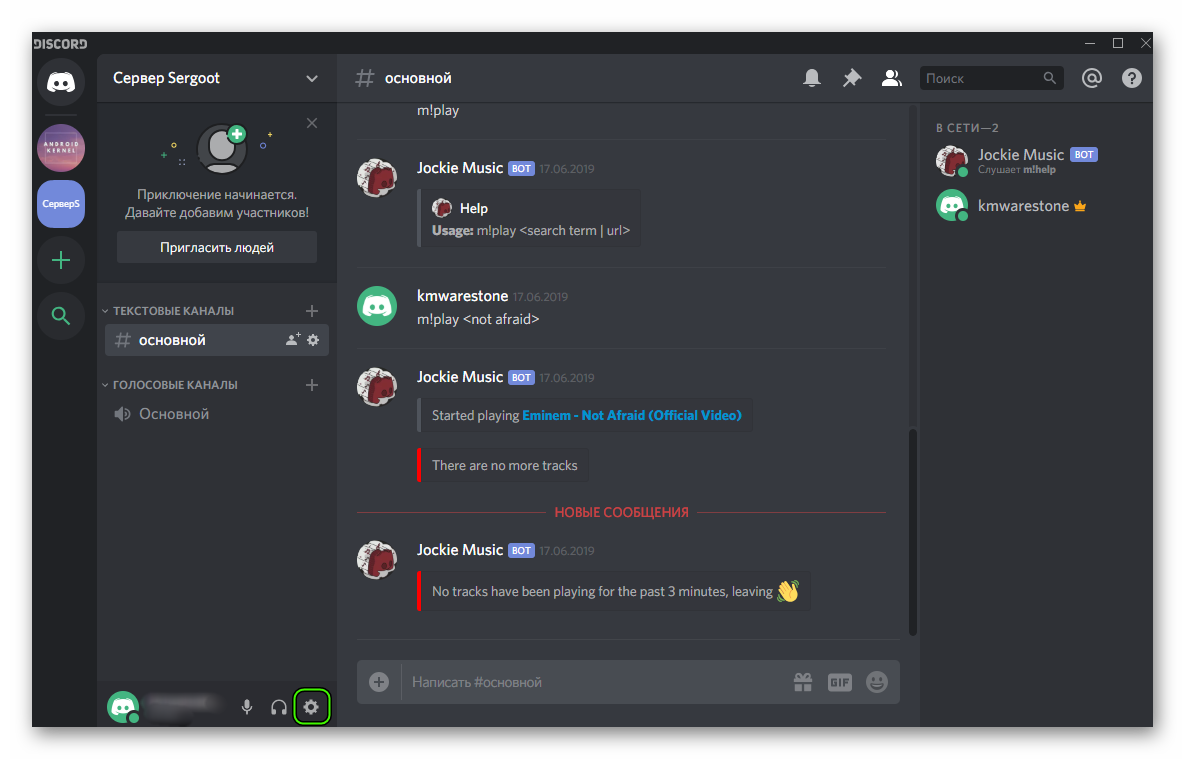 В результате отобразится страница параметров.
В результате отобразится страница параметров.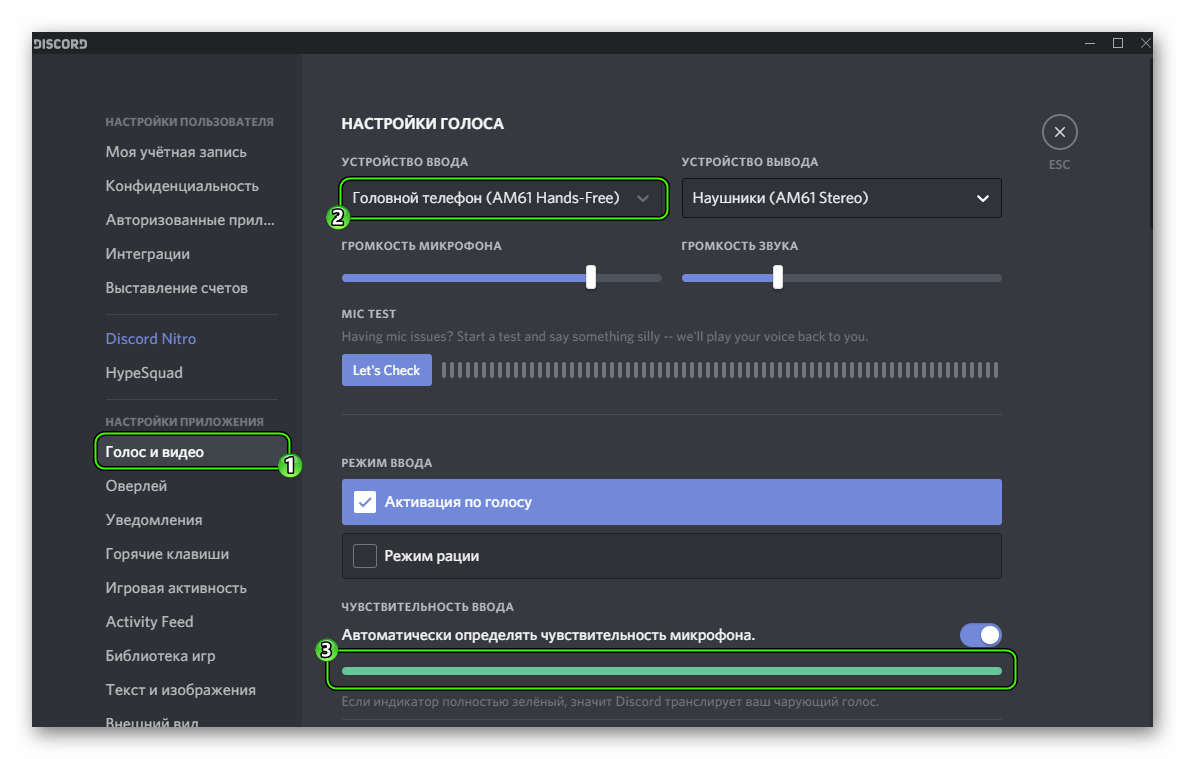
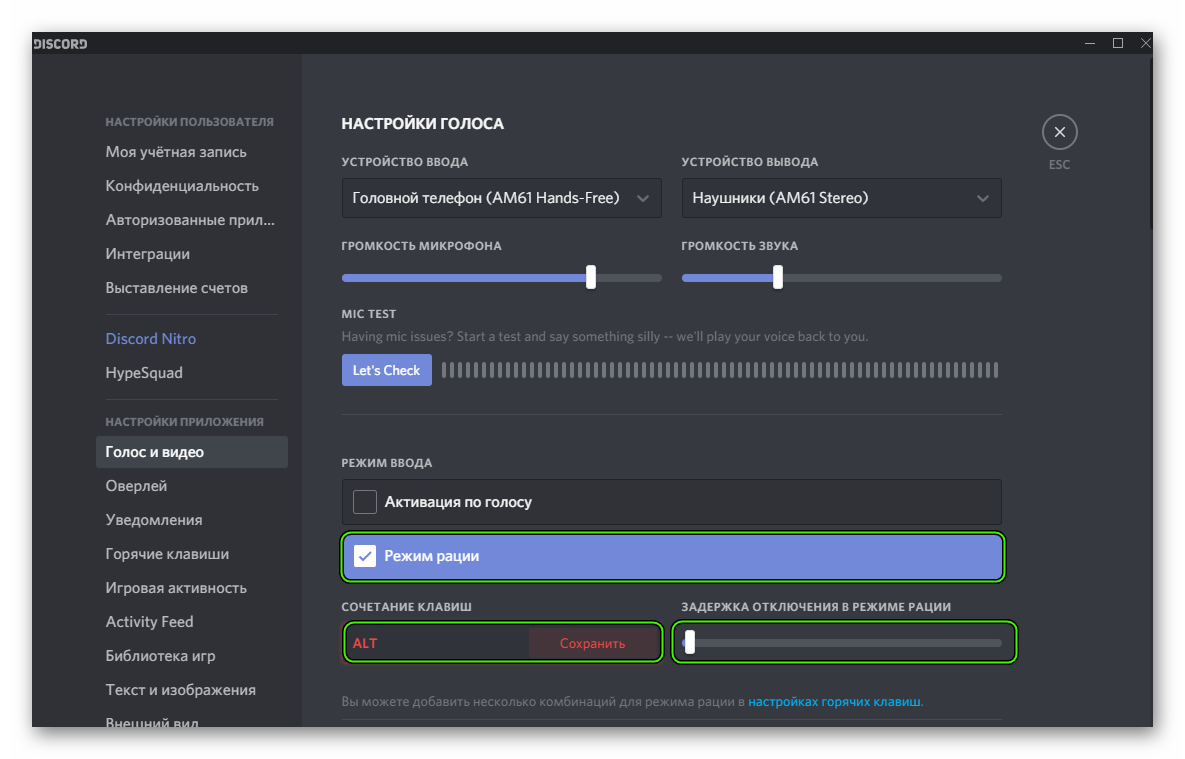

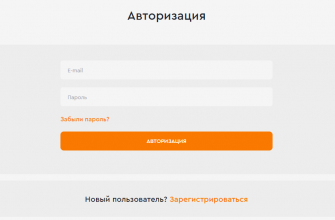
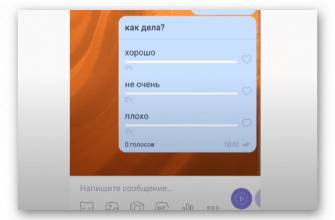

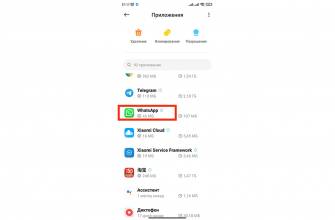
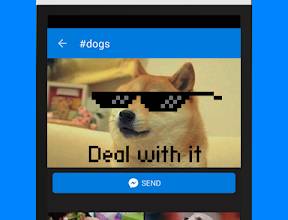


ли со статьей или есть что добавить?