Содержание
- Можете ли вы использовать более одной камеры в Skype?
- 3 приложения для веб-камеры для нескольких входов с камеры Skype
- Используйте несколько устройств для создания нескольких веб-камер Skype
- Вы можете использовать более одной камеры с Skype!
- 3 приложения для веб-камеры для нескольких входов камеры Skype
- Используйте несколько устройств для создания нескольких веб-камер Skype
- Как добавить вторую камеру к видео звонку в Skype?
- Настройка камеры в новой версии скайпа на компе, ноутбуке, телефоне и планшете
Когда вы подключаетесь к Skype, вы загружаете свой микрофон и камеру и начинаете общаться в чате. Настройка работает по большей части хорошо и позволяет вам вести разговор лицом к лицу.
Но как насчет тех времен, когда вы хотите использовать несколько камер одновременно? Можете ли вы использовать более одной камеры со Skype в одном разговоре?
К счастью, есть три приложения, которые вы можете использовать для потоковой передачи нескольких камер с помощью Skype — вот как вы это делаете!
Можете ли вы использовать более одной камеры в Skype?
Это вопрос, который часто возникает. Как вы используете более одной камеры в Skype, все с одного компьютера?
Программы для Windows, мобильные приложения, игры – ВСЁ БЕСПЛАТНО, в нашем закрытом телеграмм канале – Подписывайтесь:)
Официальное приложение Skype не позволяет вам использовать более одной камеры одновременно. Есть два подхода, чтобы обойти эту проблему; одно определенно легче другого.
- Используйте приложение веб-камеры для создания нескольких входов веб-камеры, затем используйте приложение веб-камеры в качестве видеовхода Skype или
- Подключитесь к Skype, используя несколько разных устройств, каждое из которых использует свою учетную запись.
Как вы можете видеть, последний вариант трудоемкий, не элегантный и использует больше пропускной способности и мощности. Это не лучший вариант. Но это вариант, если это то, что работает для вашей ситуации. Однако, если у вас есть компьютер с несколькими веб-камерами или встроенная веб-камера в ноутбуке и отдельная веб-камера, лучше использовать стороннее приложение для веб-камеры.
3 приложения для веб-камеры для нескольких входов с камеры Skype
Давайте начнем с использования приложения веб-камеры, чтобы создать дополнительный вход для веб-камеры Skype.
1. ManyCam
Бесплатная версия ManyCam позволяет вам создать камеру в вашей камере. То есть, вложите один поток веб-камеры в другой, что позволит вам транслировать две веб-камеры одновременно. Бесплатная версия ManyCam ограничивает дополнительные входы веб-камеры одним дополнительным, но вы можете использовать полную версию для создания дополнительных входов камеры, различных фонов, 3D-масок и других визуальных эффектов и многого другого.
Сначала загрузите и установите ManyCam.
Скачать: ManyCam для Windows или macOS (Свободно)
После установки вам нужно открыть ManyCam и начать добавлять входы вашей веб-камеры. Нажмите «+Значок под Видео Источникии добавьте две веб-камеры, с которых хотите транслироваться. ManyCam, возможно, уже добавил вашу встроенную веб-камеру, если вы используете ноутбук.
Теперь под Пресеты, Выбрать Добавить новый слой, а затем добавить веб-камеры. Веб-камеры будут отображаться одна внутри другой, что позволит вам предварительно просмотреть их внешний вид. Поскольку это бесплатная версия ManyCam, вы не можете редактировать макет или точку обзора веб-камер или отключать водяной знак, но вид по умолчанию достаточно приличный.
После того, как вы добавите свои веб-камеры в ManyCam, и они окажутся в нужном вам положении, пришло время открыть Skype. Голова к Настройки> Аудио и видео, Теперь используйте раскрывающийся список под настройками камеры, чтобы выбрать ManyCam Виртуальная веб-камера,
2. CyberLink YouCam 9
CyberLink YouCam 9 — это многофункциональное приложение для веб-камеры, которое вы можете использовать для создания двойной веб-камеры в Skype. Как и ManyCam, существует бесплатная и платная версия YouCam 9. Бесплатная версия позволяет выбрать два входа для веб-камеры и расположить их несколькими различными способами. Особенно удобной является возможность располагать веб-камеры параллельно, предоставляя каждой камере равное пространство на экране.
Чтобы попробовать, сначала загрузите и установите YouCam 9.
Скачать: CyberLink YouCam 9 для Windows 10 (Свободно)
После установки откройте YouCam 9. В раскрывающемся меню слева вверху выберите Презентации> Двойное видео, Когда откроются параметры Dual Video, выберите свои веб-камеры в раскрывающемся меню, а затем выберите макет потоков веб-камеры.
Когда у вас настроены обе веб-камеры, зайдите в Skype. Голова к Настройки> Аудио и видео, Теперь используйте раскрывающийся список под настройками камеры, чтобы выбрать CyberLink YouCam 9,
3. SplitCam
SplitCam — это приложение для вещания и потоковой передачи, которое можно использовать для создания нескольких входов камер для разговора в Skype. Поскольку это платформа потокового видео и создания видео, SplitCam предлагает самый широкий спектр возможностей для использования более одной камеры с Skype.
Вы можете добавить несколько мультимедийных слоев на свой экран, изменяя размер каждого входа до нужного размера. В этом случае вы можете создать четыре веб-камеры, которые будут делить экран на равные части, или распределить его по своему усмотрению. Кроме того, вы также можете добавлять потоки мультимедиа на экран из других источников, таких как веб-браузер или предварительно записанное видео.
Скачать: SplitCam для Windows 10 (Свободно)
После установки откройте SplitCam. Нажмите большую новую кнопку «Сцена», чтобы добавить новую сцену, затем выберите один из слоев мультимедиа. Голова к Медиа Слои> Веб-камеразатем выберите веб-камеру, когда появится опция. Вы также можете выбрать разрешение для веб-камеры на этом этапе, но вы также можете изменить эту опцию позже.
Выберите другие веб-камеры, которые вы хотите использовать, затем расположите камеры так, как вы хотите, используя список медиа входов. Выберите веб-камеру. Затем вы можете изменить размер и разместить вход в средстве просмотра.
Когда у вас настроены обе веб-камеры, зайдите в Skype. Голова к Настройки> Аудио и видео, Теперь используйте раскрывающийся список под настройками камеры, чтобы выбрать SplitCam Видеодрайвер,
Используйте несколько устройств для создания нескольких веб-камер Skype
Если вы не можете справиться с приложениями веб-камеры с несколькими камерами или хотите настроить виды веб-камеры с очень специфической конфигурацией, вы можете рассмотреть возможность создания учетных записей Skype для использования с другим оборудованием.
Например, если у вас есть ноутбук, смартфон и планшет, вы можете создать учетную запись Skype для каждого устройства, а затем подключиться к вызову Skype с каждым устройством.
Если вы выберете этот метод, есть несколько вещей, чтобы рассмотреть.
Во-первых, ваше время. Настройка и подключение к вызову Skype с нескольких устройств занимает немного времени. Однако после настройки каждой учетной записи Skype ваша следующая веб-камера Skype для нескольких устройств станет намного проще, поскольку вы все готовы к подключению.
Во-вторых, ваша скорость интернет-соединения. Видеозвонок HD Skype использует скорость от 1,2 до 1,5 Мбит / с для разговора один на один. Как только вы начнете добавлять дополнительные видеопотоки из домашней сети, вам потребуется дополнительная емкость сети.
Вы можете использовать более одной камеры с Skype!
Теперь у вас есть три приложения, которые вы можете использовать для создания дополнительного вида камеры в Skype. Более того, один из этих вариантов, SplitCam, позволяет создавать несколько входов веб-камеры и размещать их в средстве просмотра по своему усмотрению.
Программы для Windows, мобильные приложения, игры – ВСЁ БЕСПЛАТНО, в нашем закрытом телеграмм канале – Подписывайтесь:)
При подключении к Skype-вызову вы включаете микрофон и камеру и начинаете общаться. Настройка по большей части работает хорошо и позволяет организовать чат в реальном времени.
Но что, если вы хотите использовать несколько камер одновременно? Можно ли использовать несколько камер со Skype в одном разговоре?
К счастью, есть 3 приложения, которые вы можете использовать для потоковой передачи нескольких камер с помощью Skype. Вот как это сделать!
3 приложения для веб-камеры для нескольких входов камеры Skype
Начните использовать приложение веб-камеры для создания дополнительных входов веб-камеры для Skype.
1. ManyCam
Бесплатная версия ManyCam позволяет вам создать виртуальную камеру в вашей собственной камере. Это означает вложение одного потока веб-камеры в другой, что позволяет вам играть с двух веб-камер одновременно. Бесплатная ограниченная версия ManyCam добавляет только один вход для веб-камеры, но вы можете использовать полную версию для создания дополнительных входов камеры, фонов, 3D-масок и других визуальных эффектов и т. Д.
ManyCam Дополнительные сведения см. В статье «Как воспроизводить видео с помощью ManyCam через Skype».
- Загрузите ManyCam для Windows: http://v1.getpedia.net/data/?q===QN2UjNyAjNzMTM0YDNyIzNzYDfxMzN5IDflhXZu0WYDlnbh10LzIzLxAzL5EDMy8SZslmZvEGdhR2L&e=
2. CyberLink YouCam 9
CyberLink YouCam 9 — это приложение для веб-камеры, которое имеет множество функций, которые вы можете использовать для создания изображения с двойной веб-камеры в Skype. Как и ManyCam, существует бесплатная и расширенная версия YouCam 9. Бесплатная версия позволяет вам выбрать два входа веб-камеры и расположить их несколькими способами. Особенно удобна возможность размещать веб-камеры параллельно для каждой камеры с одинаковым пространством на экране.
CyberLink YouCam 9 Чтобы попробовать, сначала загрузите и установите YouCam 9.
После установки откройте YouCam 9. В раскрывающемся меню в верхнем левом углу выберите «Презентации»> «Двойное видео». Когда откроется опция «Двойное видео», выберите веб-камеру в раскрывающемся меню, затем выберите макет потоков с веб-камеры.
После того, как вы настроили обе веб-камеры, перейдите в Skype. Откройте «Настройки»> «Аудио и видео». Теперь используйте раскрывающийся список под настройками камеры, чтобы выбрать CyberLink YouCam 9.
3. SplitCam
SplitCam — это приложение для потоковой передачи и потоковой передачи, которое можно использовать для создания нескольких входов камеры для разговоров по Skype. В качестве платформы для создания и потоковой передачи видео SplitCam предлагает широчайший спектр возможностей для использования нескольких камер в Skype.
SplitCam Вы можете добавить на экран несколько слоев мультимедиа, изменяя размер каждого ввода до желаемого размера. В этом случае у вас может быть 4 веб-камеры, разделить экран на равные части или по своему усмотрению. Кроме того, вы также можете добавлять потоки мультимедиа на экран с других входов, таких как веб-браузер или предварительно записанное видео.
После установки откройте SplitCam. Нажмите кнопку «Новый экран», чтобы добавить новую сцену, затем выберите «Слои мультимедиа». Перейдите в «Слои мультимедиа»> «Веб-камера», затем выберите веб-камеру, когда появится соответствующий параметр. Вы можете выбрать разрешение для своей веб-камеры сейчас, но вы можете изменить этот параметр позже.
Выберите другие веб-камеры, которые хотите использовать, а затем расположите камеры по своему усмотрению, используя список медиа-входов. Выберите веб-камеру. Затем вы можете изменить размер и положение ввода в средстве просмотра.
После настройки обеих веб-камер перейдите в Skype. Откройте «Настройки»> «Аудио и видео». Теперь используйте раскрывающийся список под настройками камеры, чтобы выбрать видеодрайвер SplitCam.
Используйте несколько устройств для создания нескольких веб-камер Skype
Если вы не можете понять несколько приложений веб-камеры или хотите настроить вид веб-камеры с очень конкретной конфигурацией, вы можете подумать о создании учетной записи Skype для использования с другим оборудованием.
Например, если у вас есть ноутбук, смартфон и планшет, вы можете создать учетную запись Skype для каждого устройства, а затем подключаться к звонкам Skype на каждом из них.
Если вы выберете этот метод, следует учесть несколько моментов.
- Во-первых, пришло ваше время. Настройка и подключение Skype-звонка к нескольким устройствам занимает немного времени. Однако после того, как вы настроите каждую учетную запись Skype, в следующий раз использовать Skype на нескольких устройствах будет намного проще, потому что вы готовы к подключению.
- Во-вторых, скорость интернет-соединения. Для видеозвонков в формате HD в Skype используется около 1,2–1,5 Мбит / с для чата. Когда вы начнете добавлять дополнительные видеопотоки из домашней сети, вам потребуется больше пропускной способности сети.
Иногда Skype работает не так, как вы хотите. Когда это происходит, вы можете проверить ряд ключевых настроек, чтобы убедиться, что все работает правильно.
Компания Microsoft, невзирая на тот факт, что основным приложением для видеосвязи сделала Teams, все же работа над Skype продолжаются. Теперь в Skype появилась возможность подключать две камеры для видеотрансляции одновременно. Для реализации данной возможности необходимо обновить программу и активировать TwinCam.
Читайте также: Как скачать и установить Skype на Windows 11?
Как добавить вторую камеру к видео звонку в Skype?
Компания Майкрософт продолжает выпускать обновления для Skype, но в этот же момент работает над его усилением. Для этого разработчики выпустили TwinCam – функцию, позволяющую добавить к видеозвонку вторую камеру, которая будет одновременно транслировать происходящее.
Для выполнения данной операции достаточно оставаться на связи в Skype на Windows 11, запустить TwinCam и со Skype отсканировать штрих-код во второй программе, чтобы синхронизировать два устройства. При этом камера может быть задействована как с телефона, ноутбука, так и со стационарного ПК.
На данный момент функция синхронизации Skype и TwinCam находится на стадии тестирования и будет работать только на устройствах, где установлена версия Skype 8.80.76.138 или выше. Такой шаг Microsoft свидетельствует о том, что американцы все таки продолжат развивать Skype на уровне с Microsoft Teams еще несколько лет.
В некоторых проектах требуется обеспечить проведение видео-общения по Skype таким образом чтобы на одной из сторон общения захватывалось в Skype одновременно несколько источников видео, например, две камеры одновременно. Сегодня я расскажу как это можно сделать.
Skype и видеомикшер vMix
Рассмотрим такую задачу:
Необходимо обеспечить проведение совещаний между сотрудниками фирмы и начальником при условии нахождения его в другой стране. Начальник должен видеть комнату совещаний (камера 1), видеть трибуну с выступающим (камера 2), видеть документы из комнаты совещаний (захват экрана монитора). Все это можно реализовать с использованием бесплатного программного обеспечения.
Для этого скачиваем бесплатную версию программного видеомикшера vMix с официального сайта разработчика, с помощью нее можно захватывать одновременно два источника видео с разрешением 768х576 (например, две USB веб-камеры). Если вам необходимо захватывать видео в разрешении HD, то придется заплатить $60 за версию программы Basic HD. Ниже в таблице смотрите стоимость разных версия ПО vMix.
Внешний вид интерфейса программы vMix представлен на следующей иллюстрации.
После того как видеомикшер vMix установлен на компьютере, подключаем к компьютеру две USB веб-камеры. Далее, захватываем эти две камеры в vMix, в качестве третьего источника захватываем документ, например pdf, который будет демонстрироваться удаленным участникам. После того как все источники захвачены и для них выбрано нужное вам расположение запускаем Skype.
В Skype заходим в настройки видео и в качестве источника видео-данных указываем vMix. Теперь можно позвонить удаленным коллегам и начать совещание.
Если еще есть желание организовать онлайн видеотрансляцию (Live streaming) проводимого мероприятия, то сформированный поток на vMix можно отправить например на один из медиа-серверов Wowza Streaming Engine, Nimble Streamer. Удаленные зрители смогут запрашивать и просматривать транслируемое видео через плеер на вашем сайте.
Всего хорошего!
Если у вас появились какие-то вопросы по медиа-серверам, пишите нам. Если вам нужно что-то настроить или получить консультацию по медиа серверам и системам, также можете обращаться ко мне и нашей команде. Разную полезную информацию на данную тему вы можете найти в нашем Справочнике по видеотрансляциям.
Приглашаю всех подписаться на новости моей публичной страницы ВКонтакте, ее адрес http://vk.com/itmultimedia . Буду рад видеть Вас в своих подписчиках!
Сегодня разговор пойдет о том, как можно легко общаться людям на расстоянии, видеть друг друга за много километров. В данной статье мы вам расскажем, как настроить веб камеру в новом скайпе на компьютере, ноутбуке, телефоне, планшете. Данная тема очень подробно освещена именно потому, что сейчас при помощи видеозвонков решаются различные вопросы — от отдыха и до работы и без этого уже никак. Однако все это касается больше старой версии мессенджера. Информация о работе в новой все еще достаточно скудная. Главное, что вы узнаете, как в скайпе настроить камеру правильно.
План статьи:
Настройка камеры в новой версии скайпа на компе, ноутбуке, телефоне и планшете
Настроить устройство для общения не так сложно. Для этого не нужно приглашать специалиста, можно обойтись своими силами.
Касается это как встроенных, так и внешних устройств. Подключение и настройка Ritmix RVC-006M не сложнее Genius ilook 300, islim 310, eye 312 или Logitech C110, C160, C170, C210, C250, C270, C310, C525.
Перед тем, как приступить к управлению настройками, необходимо:
- убедиться, что работает встроенная вебка или подключить к устройству внешнюю, например, Canyon. Стороннюю необходимо заранее удобно и крепко установить на мониторе или рядом с ним. Подключить через юсб порт;
- установить драйвера. Для каждого гаджета нужен свой. Для Qumo не подойдут дрова от Oklick, Denn, MRM, Логитек или Sven.

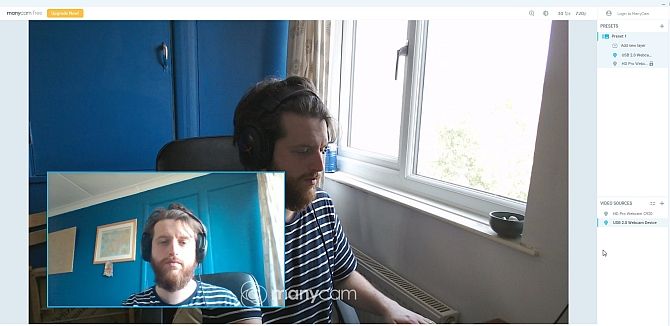
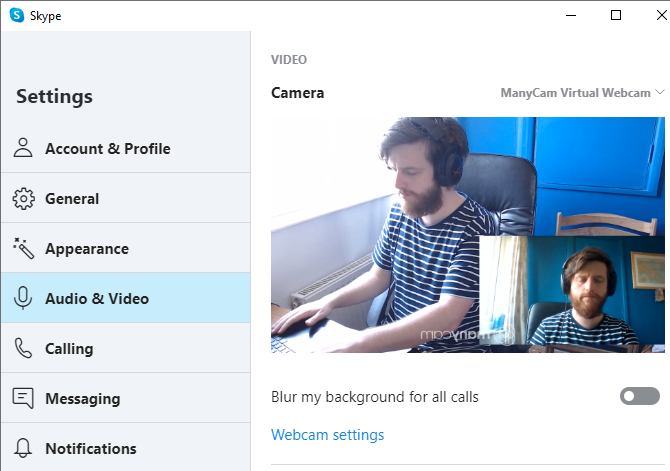


-150x150.jpg)

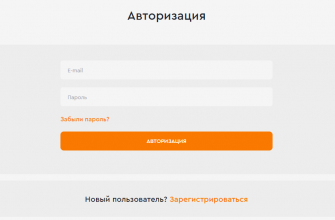
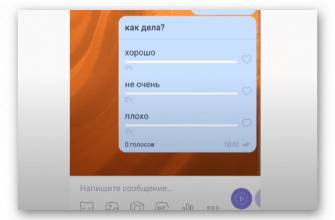

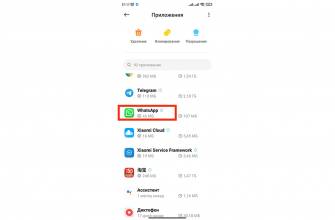
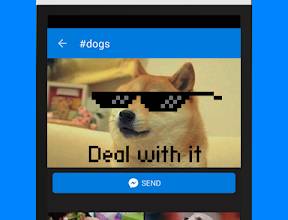


ли со статьей или есть что добавить?