Содержание
- Деактивация видеосвязи
- Постоянное отключение камеры
- Отключение камеры во время звонка
- Отключить видео в Скайпе через компьютер
- Как отключить камеру в Скайпе в настройках программы
- Как отключить камеру в Скайпе во время звонка
- Как на ноутбуке и пк вкл и выкл веб камеру, проверить дрова
- Как установить драйвера на web камеру в скайпе
- Как проверить работу камеры в скайпе
- Как правильно включить камеру в новом скайпе на пк и ноутбуке
- Как отключить веб камеру в скайпе на пк и ноутбуке
- Как отключить камеру в Скайпе
- Как правильно включить камеру в скайпе?
- Подключение и настройка
- Совершение видеозвонков
Skype обрел огромную популярность именно благодаря функции видеовызовов. Они доступны как в звонках тет-а-тет, так и в конференциях на несколько участников, причем совершенно бесплатно. Примечательно еще и то, что в ходе голосового вызова можно включить вебку, возможно и обратное действие. Более детально разберемся, как отключить камеру в Скайпе.
Деактивация видеосвязи
Процедура деактивации будет различаться для программы на ПК и мобильного приложения. Поэтому имеет смысл рассмотреть две инструкции.
Случай 1: Компьютеры и ноутбуки
Отключение видео при вызове на ноутбуках и компьютерах реализовано очень удобно. Под аватаркой пользователя, которому вы звоните, имеются основные элементы управления. Самая левая иконка — веб-камера.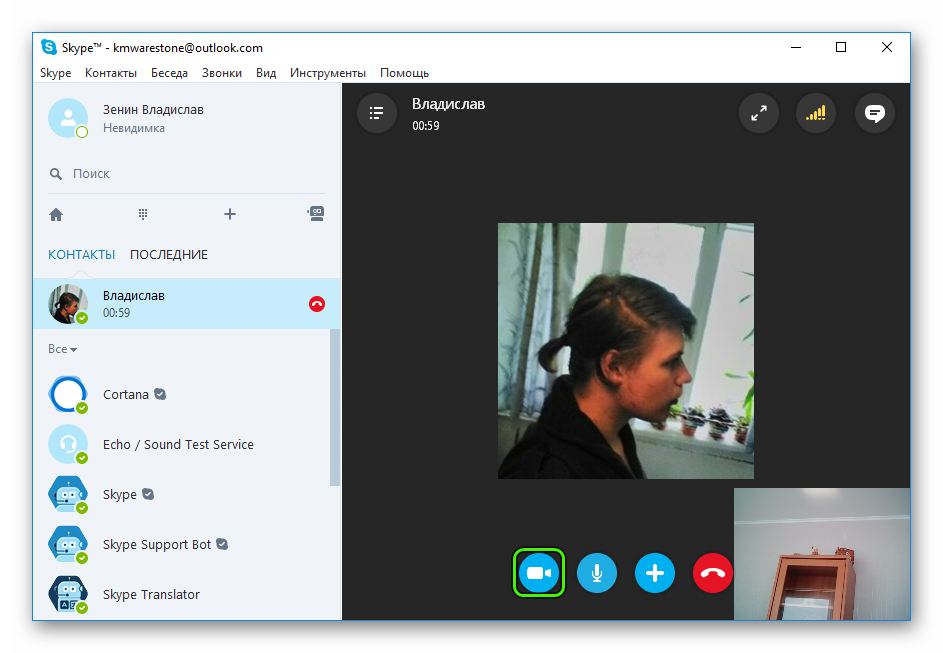
Есть и альтернативный вариант, который тоже стоит рассмотреть:
- При видеосвязи в меню инструментов откройте раздел «Звонки».
- Перейдите к «Видео».
- Здесь нажмите на опцию «Остановить мою трансляцию».
Случай 2: Мобильные устройства
В ходе видеовызова откройте меню действий в Skype. Отобразятся основные элементы управления, актуальные для звонков. Снизу расположены пять кнопок. Тапните по иконке с камерой, чтобы отключить видео. При этом связь не прервется.
Постоянное отключение камеры
Веб-камеру можно отключить в Скайпе на постоянной основе, или же только во время конкретного видеозвонка. Вначале, рассмотрим первый случай.
Конечно, проще всего отключить камеру на постоянной основе, просто выдернув её штекер из разъема компьютера. Можно также произвести полное отключение камеры инструментами операционной системы Windows, в частности через Панель управления. Но, нас интересует конкретно возможность отключить веб-камеру именно в Скайпе, при сохранении её работоспособности в других приложениях.
Для отключения камеры, последовательно переходим по разделам меню – «Инструменты» и «Настройки…».
После того, как открылось окно настроек, переходим в подраздел «Настройки видео».
В открывшемся окне, нас интересует блок настроек под названием «Автоматически принимать видео и демонстрировать на экран для». Переключатель этого параметра имеет три положения:
- от кого угодно;
- только от моих контактов;
- никого.
Чтобы отключить камеру в Скайпе, ставим переключатель в положение «никого». После этого, нужно нажать на кнопку «Сохранить».
Всё, теперь веб-камера в Скайпе отключена.
Отключение камеры во время звонка
Если вы приняли чей-то звонок, но во время разговора решили отключить камеру, сделать это довольно просто. Нужно кликнуть по символу видеокамеры в окне разговора.
После этого, символ стаёт перечёркнутым, а веб-камера в Скайпе отключается.
Как видим, программа Skype предлагает пользователям удобные инструменты отключения веб-камеры без отсоединения её от компьютера. Камеру можно отключить как на постоянной основе, так и во время конкретного разговора с другим пользователем или группой пользователей.
Скайп – это простая в использовании и доступная связь для пользователей интернета. Она дает возможность видеть друг друга во время беседы. Хотя пользоваться видео во время разговора совершенно необязательно. Для этого достаточно отключить камеру. В это статье вы можете узнать, как отключить камеру в Скайпе на любом устройстве.
Отключить видео в Скайпе через компьютер
Разработчик не устает выбрасывать на рынок IT-услуг обновленные версии программного обеспечения. В некоторых из них камера по умолчанию находится в активном состоянии. Для других, совершать видеозвонки возможно лишь после выполнения ряда настроек.
Чтобы отключить устройство напрямую, в случае, если у вас ПК либо ноутбук, нужно действовать так:
- Кликаем на рабочем столе «Мой компьютер» правой кнопкой мыши.
- Выбираем меню «Свойства».
- В разделе «Диспетчер устройств» находим оборудование, которое отвечает за работу веб-камеры.
- Выбрав нужный пункт, отключаем его нажатием кнопки «Отключить».
Данное меню позволяет не только выключать камеру, но и при необходимости активировать её работу.
Работа веб-камеры после такой деактивации приостановится для всех программ, а не только в Скайпе.
Как отключить камеру в Скайпе в настройках программы
Предположим, использование видео при общении в Skype для вас нежелательно, но для работы в других программах необходимо. Тогда вышеуказанный способ не для вас. Предлагаем другой вариант, когда веб-камеру можно отключить в самой программе:
- Входим в программу Скайп.
- На кнопку в виде трёхточия жмем, чтобы войти в раздел настроек.
- В всплывшем меню жмём кнопку «Звук и видео».
- Выбираем пункт «Никого».
После этих несложных действий не забываем перезагрузить компьютер или ноутбук.
В зависимости от версии программы, этой опции может не быть в настройках.
Как отключить камеру в Скайпе во время звонка
Самым простым способом отключения видео является ее деактивация непосредственно во время звонка. В данном случае при входящем звонке не принимаем его сразу, а поступаем следующим образом:
- Внизу экрана кликаем на её изображение.
- Принимаем звонок – вы можете быть уверены. Разговор будет происходить в аудио формате.
- Чтобы вернуть видеосвязь, достаточно просто кликнуть по изображению видеокамеры внизу экрана.
В телефоне алгоритм действия похожий. В нижней части экрана располагаются основные элементы (5 кнопок). Чтобы отключить видео во время разговора, достаточно нажать на иконку с видеокамерой. То есть с помощью одного движения можно переключаться между разными режимами.
Какой из этих вариантов подходит для вас, выбирайте сами. Главное, чтобы использование видеокамеры для вас не обернулось неприятными сюрпризами. Поэтому стоит прочитать эту статью, чтобы избежать ошибок в дальнейшем.
Далеко не каждый пользователь желает разговаривать по видеосвязи, поэтому важно знать как отключить камеру в Скайп, чтобы в дальнейшем не попадать в курьезные ситуации. Сделать это можно несколькими способами.
Способ 1: Отключаем оборудование через компьютер
Первым является прямое отключение оборудование, которое станет неактивным и не будет использоваться во время звонков:
- Нажмите правой кнопкой мыши на значке «Мой компьютер».
- Выберите пункт «Свойства».
- Слева перейдите в раздел «Диспетчер устройств».
- Найдите в списке оборудование, связанное с камерой.
- Откройте список оборудования и нажмите правой кнопкой мыши.
- Выберите пункт «Отключить».
Как отправлять открытки в Скайп
Важно! При необходимости аналогичным способом устройство активируется для дальнейшего использования. Учтите, отключенное оборудование не будет работать во всех программах, не только в Скайпе. Способ применим не только для персональных компьютеров, но и на ноутбуках.
Способ 2: Отключаем в Скайпе
Первый вызовет неудобства в случае, если используете другие программы. Чтобы избежать этого, воспользуйтесь вторым способом отключения через Скайп:
- Запустите Скайп.
- Перейдите в раздел настроек сверху с помощью значка в виде трех точек.
- Воспользуйтесь пунктом «Звук и видео».
- Перейдите в настройки справа.
- Отметьте пункт «Никого» в разделе автоматического принятия звонков.
- Перезапустите Скайп.
Теперь она всегда будет отключена для всех пользователей, кто звонит. Но есть еще вариант, позволяющий отключать ее во время звонка.
Как удалить переписку в Скайпе
Способ 3: Отключаем в Скайпе во время звонка
Можно отключить ее во время звонка:
- Когда поступает звонок в Скайпе, не принимайте его.
- Нажмите на значок камеры снизу.
- Примите звонок и можете общаться.
Важно! Для активации достаточно повторно нажать на этот значок. Делается это отдельно для каждого звонка.
Как на ноутбуке и пк вкл и выкл веб камеру, проверить дрова
Добрый день, друзья! В большинстве случаев при подключении вебкамеры к компьютеру, последний сам находит и устанавливает к ней драйвера. Модель определяется автоматически. Однако в некоторых случаях камера не обнаруживается либо при ее работе возникают ошибки. В этой ситуации требуется установить программное обеспечение самостоятельно. Рассмотрим, как это сделать.
Как установить драйвера на web камеру в скайпе
Чаще всего программное обеспечение, необходимое для правильной работы веб камеры идет в комплекте с этим устройством.
Для установки драйвера веб камеры в скайп:
- подключаем вебкамеру к компьютеру;
- вставляем CD диск в дисковод;
- соглашаемся на установку программы;
- по завершении извлекаем диск;
- перегружаем компьютер.
Обычная видеокамера, используемая для съемки, с приложением skype не работает. В некоторых случаях это слово ошибочно используется вместо веб-камеры.
Как проверить работу камеры в скайпе
После того, как мы установили веб-камеру и удостоверились, что она работает, проверим, нет ли с ней проблем в скайпе.
Делаем это следующим образом:
- запускаем мессенджер;
- нажав на три точки, заходим в «Настройки»;
- нажимаем на «Звук и видео»;
- в случае использования нескольких камер, выбираем нужную.
Кстати, здесь же можно проверить работу микрофона.
Skype позволяет выполнить дополнительные настройки видеоизображения, но об этом в другой статье про настройки камеры в скайпе.
Как правильно включить камеру в новом скайпе на пк и ноутбуке
Вебкамера на ноутбуке включается автоматически, как только вы нажмете на видеозвонок или зайдете в «Настройки веб-камеры». Никакие дополнительные действия для ее включения не требуются. Исключение составляют те случаи, когда устройство по какой-то причине работает некорректно.
Если используется внешняя вебка, ее нужно сначала подключить к компьютеру или ноутбуку. При необходимости – выполнить настройки.
Чтобы включить вебкамеру:
- откройте «Диспетчер устройств;
- раскройте «Устройства обработки изображений»;
- нажмите на вебкамеру, которую вы хотите использовать, которую вы хотите использовать, правой клавишей мыши;
- выберите «Задействовать». Это позволит включить оборудование.
Как отключить веб камеру в скайпе на пк и ноутбуке
Мы только что включили вебкамеру, используя диспетчер устройств. Аналогичным способом его можно и выключить. Для этого достаточно нажать «Отключить».
В обновленном скайпе вебкамера находится в неактивном состоянии. Включается она, как мы видели, при совершении видеозвонка и выполнении настроек.
Отключение производится в этих случаях так:
- завершаем видеозвонок;
- если общение необходимо продолжить в режиме аудиозвонка, нажимаем на значок с изображением видеокамеры. Это позволит сохранить связь, но уже без видеоизображения;
- если производились настройки, закрываем соответствующее окно.
Читать еще: Устранение проблемы неработоспособности микрофона в Windows 10
Новый скайп позволяет пользоваться вебкамерой для осуществления видеозвонков. Включить устройство можно через диспетчер устройств и при использовании видеоизображения во время звонка.
Как отключить камеру в Скайпе
Далеко не каждый пользователь желает разговаривать по видеосвязи, поэтому важно знать как отключить камеру в Скайп, чтобы в дальнейшем не попадать в курьезные ситуации. Сделать это можно несколькими способами.
Способ 1: Отключаем оборудование через компьютер
Первым является прямое отключение оборудование, которое станет неактивным и не будет использоваться во время звонков:
- Нажмите правой кнопкой мыши на значке «Мой компьютер».
- Выберите пункт «Свойства».
- Слева перейдите в раздел «Диспетчер устройств».
- Найдите в списке оборудование, связанное с камерой.
- Откройте список оборудования и нажмите правой кнопкой мыши.
- Выберите пункт «Отключить».
Важно! При необходимости аналогичным способом устройство активируется для дальнейшего использования. Учтите, отключенное оборудование не будет работать во всех программах, не только в Скайпе. Способ применим не только для персональных компьютеров, но и на ноутбуках.
Способ 2: Отключаем в Скайпе
Первый вызовет неудобства в случае, если используете другие программы. Чтобы избежать этого, воспользуйтесь вторым способом отключения через Скайп:
- Запустите Скайп.
- Перейдите в раздел настроек сверху с помощью значка в виде трех точек.
- Воспользуйтесь пунктом «Звук и видео».
- Перейдите в настройки справа.
- Отметьте пункт «Никого» в разделе автоматического принятия звонков.
- Перезапустите Скайп.
Теперь она всегда будет отключена для всех пользователей, кто звонит. Но есть еще вариант, позволяющий отключать ее во время звонка.
Способ 3: Отключаем в Скайпе во время звонка
Можно отключить ее во время звонка:
- Когда поступает звонок в Скайпе, не принимайте его.
- Нажмите на значок камеры снизу.
- Примите звонок и можете общаться.
Важно! Для активации достаточно повторно нажать на этот значок. Делается это отдельно для каждого звонка.
Для отключения доступно три способа, каждый из которых предусматривает разные действия.Теперь общаться станет комфортнее, так как можно будет регулировать изображение камеры прямо во время разговора.
Как правильно включить камеру в скайпе?
Skype — это уникальный сервис, который позволяет всем его пользователям всегда оставаться на связи с деловыми партнерами, родными людьми и близкими друзьями. Однако, для полноценного использования всех возможностей Skype, обязательно требуется присутствие дополнительных устройств, таких как веб-камера. О том как ее использовать для общения и пойдет речь в этой статье.
Читать еще: Плагин Adblock Plus для Internet Explorer
Подключение и настройка
Если вы не знаете, как подключить камеру к Skype, то вам стоит ознакомиться со следующими рекомендациями:
- Для начала, стоит подключить веб-камеру с помощью USB-порта к вашему компьютерному устройству.
- Далее необходимо установить актуальные драйвера для вашей камеры. Найти их можно или на установочном диске или же на сайте разработчиков данной техники.
- Затем вам необходимо настроить работу камеры непосредственно в программе Skype. Для этого перейдите в меню: Инструменты – Настройки – Настройка видео.
- Здесь необходимо будет поставить галочку напротив пункта «Включить Skype видео» и выбрать вашу камеру из доступных устройств. После того, как в окне появится изображение с камеры, нажимаете «Сохранить».
Как настроить и проверить работу видео и аудио в Skype можно посмотреть на видео:
Совершение видеозвонков
Сделать видеозвонок в Skype очень просто. Для этого необходмо:
- Найти собеседника в списке контактов и кликнуть по нему.
- Если выбранный собеседник в данный момент в сети, то рядом с именем появятся иконки для звонков. Жмем кнопку с изображением камеры и совершается видеовызов.
- Затем необходимо зайти в главное меню Skype. Выберите раздел Инструменты и нажмите на иконку «Настройки».
- Появится окошко в левой стороне. Найдите «Безопасность» и кликните по «Настройки безопасности».
- Откроется раздел «Автоматически принимать видео и демонстрировать экран», необходимо активировать пункт «Ни от кого».
- В основных конфигурациях видео ставьте галочку напротив пункта «Включить Скайп видео» для видеозвонка.
Способ 3: Проверка нужных драйверов
Внимание! Если на иконке установленного гаджета стоит вопросительный знак или же он перечёркнут красным крестиком — ваш софт работает неправильно! Понять это можно, выполнив следующие шаги:
Среди древа системы отыщите «Устройства обработка видео и изображений».
Заключение
Вполне вероятно, что именно Skype не пропускает видеосвязь. В таком случае зайдите в категорию «Помощь» и нажмите вкладку «Проверить наличие обновлений».
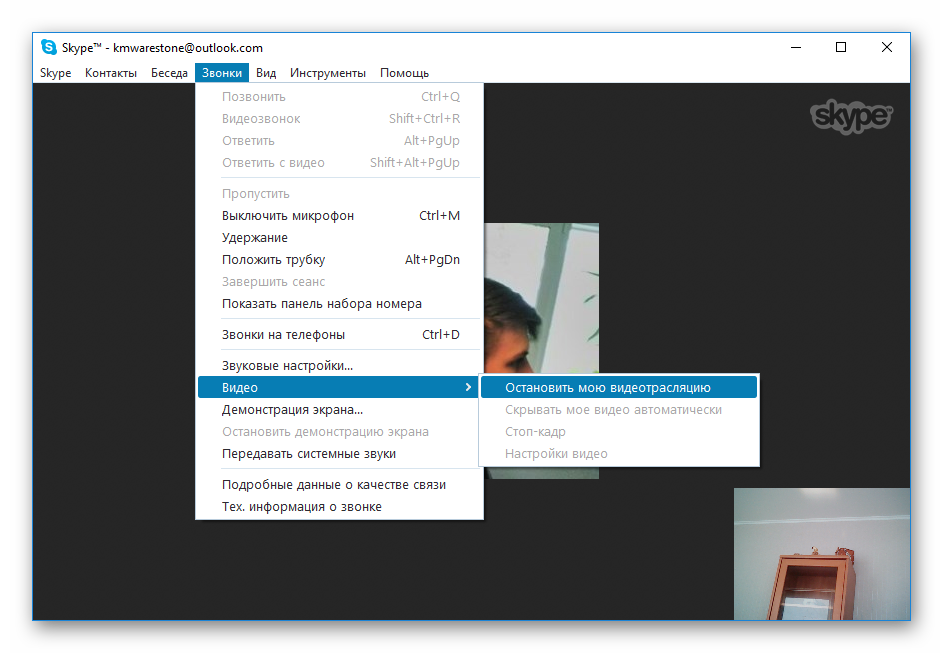




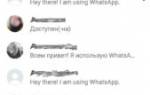
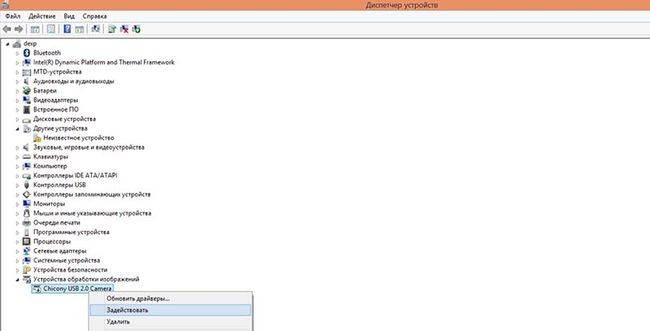


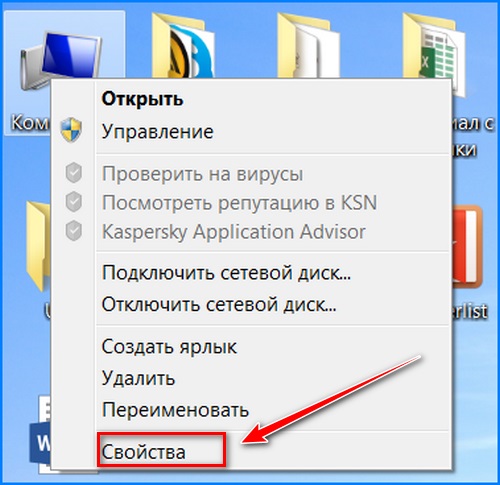
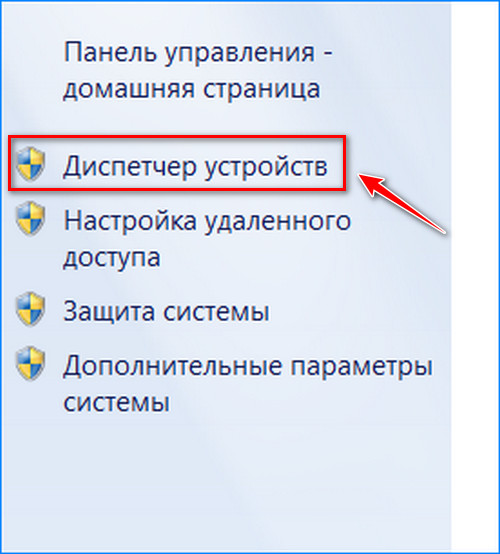
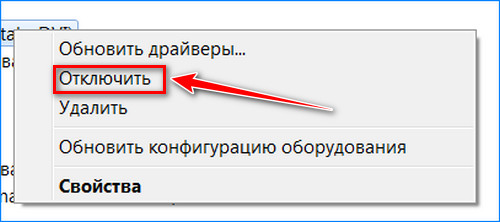
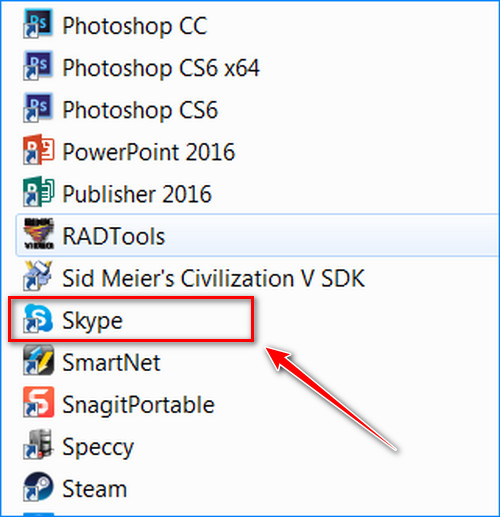

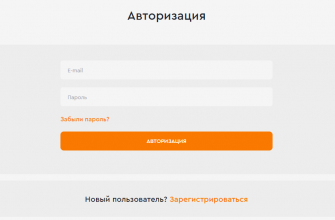
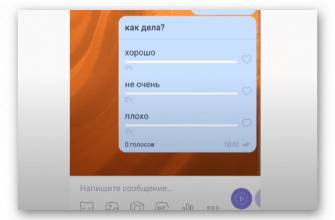

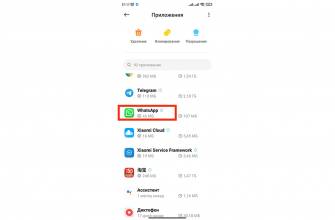
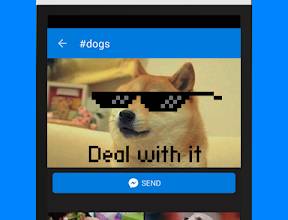


ли со статьей или есть что добавить?