Содержание
- Что такое приватные каналы на Discord?
- Как создать новый приватный канал?
- Изменение настроек существующего канала
- Добавление или удаление пользователей
- Рейтинг самых лучших плагинов для Discord Better
- Как видеть скрытые каналы в discord
- Какой плагин установить в Дискорд, чтобы видеть скрытые каналы и группы
- Где найти настройки безопасности и приватности в Discord
- Как защитить аккаунт Discord от угона
- Как настроить двухфакторную аутентификацию в Discord
- Как избавиться от спамеров в Discord
- Как избавиться от лишних уведомлений в Discord
- Как сохранить приватность в Discord
- Защищайте свои аккаунты
- Состояние диссонанса
- Можете ли вы сказать, если кто-то невидим в Discord?
- Можете ли вы скрыть, в какую игру вы играете?
- Управление синхронизацией друзей
Мессенджер Discord объединяет игроков и пользователей на созданных участниками серверах. Некоторые сообщества администраторы предпочитают скрывать от определенного круга пользователей. Чтобы увидеть скрытые каналы программы Дискорд, необходимо установить дополнительный плагин для просмотра. Важно изучить представленные инструкции и пояснения заранее, чтобы исключить возможность появления неполадок.
Чтобы посмотреть необходимые данные, пользователю потребуется скачать и установить отдельный рабочий инструмент.
Особенности такого программного обеспечения:
- приложение доступно по ссылке https://betterdiscord.app/plugin/ShowHiddenChannels;
- для проверки закрытых каналов требуется нажать синюю клавишу «Скачать»;
- элемент был создан участником с ником DevilBro;
- позволяет видеть источники, недоступные юзерам с определенными ограничениями по ролям;
- работает с июня 2022 года, но уже был оценен участниками.
Внимание! Пользователь может использовать или не использовать предлагаемый ресурс. Решить вопрос может получение роли с иными параметрами и характеристиками, для чего юзеру нужно будет обратиться к администратору выбранного сервера.
Чтобы начать работу с выбранным объектом, его требуется скачать и установить на персональное устройство (стационарный или портативный компьютер). Этапы действий:
- скопировать и вставить в адресную строку ссылку на программу;
- нажать кнопку «Скачать» (обозначена синим цветом);
- на мониторе ПК появится окно входа в мессенджер, ввести логин и пароль участника;
- войти в программу, открыть раздел «Настройки» (обозначается значком шестеренки);
- выбрать раздел «Plugins», нажать на указанную строку;
- появится сообщение с текстом о том, что на текущем компе не установлены плагины, либо выйдет список доступных ресурсов;
- если нужного элемента нет в перечне, нужно нажать на кнопку «Open plugin folder», загрузить файлы.
Чтобы начать использование ресурса, нужно зайти в раздел «Notification Settings», ввести наименование и выбрать пункт «Mute».
Это инструменты, которые устанавливаются как дополнение для уже используемой программы или приложения. Основной функционал при этом не меняется, но появляются дополнительные возможности.
Внимание! В мессенджере можно работать с разными объектами, но для отображения названий скрытых сообществ используется только один плагин с названием Show Hidden Channels (которое с английского переводится как «показать спрятанные каналы»).
При установке дополнительных элементов могут возникнуть непредвиденные сложности. Например:
- мессенджер запрашивает отдельное программное обеспечение – для использования подобных инструментов пользователю требуется предварительно установить BetterDiscord;
- утилита не работает – софт постоянно обновляется, поэтому необходимо проверить последние обновления приложения;
- возникают сбои или неполадки – в некоторых случаях придется обращаться в службу поддержки, сервер которой можно найти на главной странице.
Пользователи могут присоединиться к каналу стандартным образом. Важно использовать корректные данные пароля и логина, но передавать данные третьим лицам недопустимо.
Для некоторых ролей администраторы устанавливают определенные ограничения. Например – игрок не может просматривать скрытые текстовые сообщества. Для просмотра используют отдельный плагин Show Hidden Channels. Установить элемент несложно, инструкции подойдут начинающим юзерам.
23.11.2021 0:02 363 Евгений Верещака Информационный портал IT Техник
В рамках одного сервера Discord можно создавать текстовые и голосовые каналы, доступные всем или выбранным людям. Для избранных это так называемые приватные каналы. Узнаем, как создать приватный канал на Дискорде и решить, кому предоставить доступ.
Количество посетителей на сервере Discord может быстро вырасти. Каждый друг пригласит своих знакомых и до того, как вернетесь, на сервере найдете несколько десятков человек. В такой ситуации может возникнуть необходимость сохранить свою приватность. В частности, можно организовать приватное пространство для выбранных пользователей или раздать роли для проведения бесед в собственном кругу. Все это можно сделать с помощью приватных комнат.
Что такое приватные каналы на Discord?
Это голосовые или текстовые чаты, доступ к которым ограничен выбранными пользователями или ролями. То есть, доступ к ним получают те люди, которые либо были добавлены администратором вручную, либо имеют соответствующую роль с разрешением на приватный канал.
Таким образом, можно «разделить» свой сервер Discord на разные группы. В частности, создать голосовые и текстовые каналы для друзей, где сможете свободно обсуждать личные темы, не предоставляя возможности участвовать в этом обсуждении абсолютно всем посетителям на сервере.
Как создать новый приватный канал?
Запустите Discord и войдите на сервер, на котором у вас есть права администратора.
После входа увидите список чатов. Нажмите на значок с плюсом против них, чтобы вызвать мастер создания нового канала.
В следующем окне выберите, какой хотите создать – текстовый или голосовой. Выберите тип и назовите его, затем в нижней части окна отметьте флажком опцию «приватный канал». Затем нажмите на «Далее».
На следующем шаге появится возможность выбрать тех участников, которым хотите предоставить доступ. Это можно сделать двумя способами:
- добавлением выбранных пользователей вручную;
- назначением роли.
Если на сервере много посетителей и сообщество разделено на разные группы, можете назначить приватной комнате отдельную роль. Просто отметьте ее в списке. Это приведет к тому, что все участники, имеющие эту роль, сразу подключатся к нему.
После выбора участников или ролей щелкните на кнопку «Создать канал».
Изменение настроек существующего канала
В Дискорде перейдите на сервер, затем наведите курсор мыши на канал, настройки приватности которого хотите изменить. При наведении курсора появится значок шестеренки, щелкните на него.
В боковом меню кликните на вкладку «Права доступа». Отобразятся параметры, связанные с конфиденциальностью.
Чтобы изменить тип общедоступного канала, отметьте флажком «приватный». Затем найдите участников, которым хотите предоставить к нему доступ.
Добавление или удаление пользователей
В разделе «Права доступа» увидите список посетителей и ролей на сервере. Здесь можно добавлять новый людей и удалять существующих.
Нажмите на кнопку Добавления участников или ролей. В свою очередь для удаления найдите пользователя в списке и щелкните на значок с крестиком рядом с ним.
Инженер-программист
<!DOCTYPE html PUBLIC “-//W3C//DTD HTML 4.0 Transitional//EN” “http://www.w3.org/TR/REC-html40/loose.dtd”> <?xml encoding=”utf-8″ <html>
Рейтинг самых лучших плагинов для Discord Better
Плагины для Дискорда — современное приложение, позволяющее расширить возможности Дискорд. Используя его можно поменять оформление сервера, добавлять личную тему, вставлять смайлы. Ниже выделим, что это за программа, как им пользоваться, как установит, и какой функционал в ней скрывается.
ТОП-5 лучших плагинов для Дискорда
В число топ лучших входят следующие варианты.
Carl Bot
Одна из полезных функционалов Дискорда. Выполняет роли реакции, вводящие свои команды и смайлы в программу, разрешая вносить разные изменения на собственном сервере.
Роли реакции выполняют следующие действия:
- Высокие ограничительные меры;
- Допускается много режимов;
- Используются разные эмодзи;
- Есть черный и белый списки.
- Уведомления;
- Пригласительные на сервер;
- Изменение пользователей;
- Поступающие на сервер пользователи;
- Регулировка представленных каналов, и других опций;
- Пропуск обращения пользователей, других каналов, префиксов;
- Деление логов на определенные каналы.
- Лог модератора;
- Многочисленные команды модераторов;
- Канал, позволяющий модераторам видеть основных нарушителей.
Groovy
Совершенно новый вариант музыкального бота для Дискорда. Позволяет плагин ставить плейлисты музыкальных композиций.
MEE6 – плагин, обладающий обширными возможностями, которыми другие плагины для дискорда не способны справиться. Плагин наделен огромным количеством функций. Бот настраивается, поскольку создавать с его помощью можно личные команды, создавая и передавая приветственные и массовые сообщения. Если участники намерены установить роли, они с легкостью настроят команды.
VSThemes.ru
Если участники намерены, что бот помогает настроить весь функционал должным образом. RED обычно находится на радаре. Учитывается, что для размещения этого плагина, рекомендуется создавать собственный сервер. Модульный подход плагина означает, что не бывает два одинаковых сервера, действующих под одним единственным управлением. Скачать плагины для дискорда можно в сети.
Еще одним особенным ботом считается Dyno. Такие плагины для better discord используются на более чем 1.5 млн серверах. Одним из таких особенностей принято считать большую информационную панель, позволяющую контролировать процедуру настройки. Здесь не придется быть истинным владельцем хостинга, поскольку все будет размещено на сервере Dyno. Установить плагины можно, скачав в Яндекс браузере главную программу.
Смотрим скрытые каналы
На любом представленном сервере Дискорд предлагается два варианта каналов – текстовые и голосовые. На каждом из них можно создавать собственные уровни для доступа. При этом достаточно использовать Роли. Роли называют как угодно, также к ним добавляются разные их права действия. С помощью данных ролей можно поделить участников сервера на несколько групп, а также визуально либо функционально поделив их на части. Чтобы видеть скрытые каналы следует использовать специальные плагины. Но, к сожалению, секреты такой установки не разглашается.
Плагин для изменения статуса
Плагин, позволяющий менять статус, написан с помощью JavaScript, устанавливается с помощью специального кода, который находится в открытом доступе. Останется отформотировать из этого кода файл, и установить его для пользования в программе. Регулировка для задачи статуса плагина проводится, указав единственный параметр.
Авторизованный токен нужен будет плагину, для совершения автоматических действий по смене личного статуса. Для получения плагина на изменение статуса придется установить консоль производителя к заданному статусу.
- Нажмите по собственной аватарке, где откроется меню.
- Выберите категорию «Задать пользовательский статус».
- Напишите любую запись, сохраните все внесенные изменения.
- Снова войдите в меню.
- Перейдите в категорию «Network».
- Выведите «science» и нажмите на «Headers».
- Найдите строчку «authorization», скопируйте его основное значение.
- Перейдите в «Плагины».
- Откройте настройки определенного плагина, вставьте токен.
Чтобы видеть невидимок
Никак не сделаешь так, чтобы участники при статусе «невидимка» появлялись. Количество пользователей будет показано в пригласительных на сервере. Этот показатель в сервере не скроешь. А самих невидимок не раскрыть. Надежда на статус участника.
Для отправки больших сообщений
Установить плагины на дискорд можно стандартным способом, их же устанавливают для избавления от рассылок спармеров. Рандомизация текстовых документов, в том числе поддержка при его создании можно дополнительно исправить текст. При огромном количестве спамны-сообщении, пользователей, отправивших данные сообщения можно заблокировать. Но с помощью большого количества сообщений можно накрутить себе рейтинг.
Проверка орфографии
На просмотр скрытых каналов дискорд не рассчитаны даже современные мессенджеры, но вот исправить орфографические ошибки может даже Дискорд. Форматирование текстовых документаций в Дискорде можно менять основной характер и стиль написания.
Где скачать и как установить плагины для Дискорд
Устанавливаемое на телефон приложение создает проходимость авторизации. Если у профиля возникли проблемы, то исправить все можно с помощью плагинов для Дискорда. Профиль в Дискорде активируется с помощью электронного письма, что является обязательным условием для сохранения личного имени и так далее. Плагины решают главные проблемы использования функционала Дискорд.
После откроется специальное окно Дискорд. Плагин нужен чтобы видеть невидимок, раскрыть весь функционал программы. Ее основные качества и дополнительные преимущества. Плагины меняют звуки, создавать собственные образы. Чтобы достичь качественной регулировки, рекомендуется скачать и установить плагин в Плэй Маркете. Возможно, в интернете, в специализированных онлайн магазинах.
Как видеть скрытые каналы в discord
Show Hidden Channels alt=»Support» width=»» />
Displays all hidden Channels, which can’t be accessed due to Role Restrictions, this won’t allow you to read them (impossible)
Channels Details Overview:
- © 2021 GitHub, Inc.
You can’t perform that action at this time.
You signed in with another tab or window. Reload to refresh your session. You signed out in another tab or window. Reload to refresh your session.
Какой плагин установить в Дискорд, чтобы видеть скрытые каналы и группы
Мессенджер Discord объединяет игроков и пользователей на созданных участниками серверах. Некоторые сообщества администраторы предпочитают скрывать от определенного круга пользователей. Чтобы увидеть скрытые каналы программы Дискорд, необходимо установить дополнительный плагин для просмотра. Важно изучить представленные инструкции и пояснения заранее, чтобы исключить возможность появления неполадок.
Описание Show Hidden Channels
Чтобы посмотреть необходимые данные, пользователю потребуется скачать и установить отдельный рабочий инструмент.
Особенности такого программного обеспечения:
- приложение доступно по ссылке https://betterdiscord.app/plugin/ShowHiddenChannels;
- для проверки закрытых каналов требуется нажать синюю клавишу «Скачать»;
- элемент был создан участником с ником DevilBro;
- позволяет видеть источники, недоступные юзерам с определенными ограничениями по ролям;
- работает с июня 2021 года, но уже был оценен участниками.
Внимание! Пользователь может использовать или не использовать предлагаемый ресурс. Решить вопрос может получение роли с иными параметрами и характеристиками, для чего юзеру нужно будет обратиться к администратору выбранного сервера.
Как пользоваться
Чтобы начать работу с выбранным объектом, его требуется скачать и установить на персональное устройство (стационарный или портативный компьютер). Этапы действий:
- скопировать и вставить в адресную строку ссылку на программу;
- нажать кнопку «Скачать» (обозначена синим цветом);
- на мониторе ПК появится окно входа в мессенджер, ввести логин и пароль участника;
- войти в программу, открыть раздел «Настройки» (обозначается значком шестеренки);
- выбрать раздел «Plugins», нажать на указанную строку;
- появится сообщение с текстом о том, что на текущем компе не установлены плагины, либо выйдет список доступных ресурсов;
- если нужного элемента нет в перечне, нужно нажать на кнопку «Open plugin folder», загрузить файлы.
Чтобы начать использование ресурса, нужно зайти в раздел «Notification Settings», ввести наименование и выбрать пункт «Mute».
Есть ли другие плагины?
Это инструменты, которые устанавливаются как дополнение для уже используемой программы или приложения. Основной функционал при этом не меняется, но появляются дополнительные возможности.
Внимание! В мессенджере можно работать с разными объектами, но для отображения названий скрытых сообществ используется только один плагин с названием Show Hidden Channels (которое с английского переводится как «показать спрятанные каналы»).
Возможные проблемы
При установке дополнительных элементов могут возникнуть непредвиденные сложности. Например:
- мессенджер запрашивает отдельное программное обеспечение – для использования подобных инструментов пользователю требуется предварительно установить BetterDiscord;
- утилита не работает – софт постоянно обновляется, поэтому необходимо проверить последние обновления приложения;
- возникают сбои или неполадки – в некоторых случаях придется обращаться в службу поддержки, сервер которой можно найти на главной странице.
Пользователи могут присоединиться к каналу стандартным образом. Важно использовать корректные данные пароля и логина, но передавать данные третьим лицам недопустимо.
Для некоторых ролей администраторы устанавливают определенные ограничения. Например – игрок не может просматривать скрытые текстовые сообщества. Для просмотра используют отдельный плагин Show Hidden Channels. Установить элемент несложно, инструкции подойдут начинающим юзерам.
Где найти настройки безопасности и приватности в Discord
Все нужные нам параметры собраны в меню Настройки пользователя, которое откроется, если нажать на значок шестеренки под списком друзей и чатов.
Как защитить аккаунт Discord от угона
В первую очередь разберемся с безопасностью учетной записи. Если у вас простой пароль, задайте новый — желательно очень длинный. Также поможет, если в нем будут цифры, заглавные буквы и спецсимволы, но длина имеет наибольшее значение. О том, как придумать хороший пароль, у нас есть отдельный пост.
Чтобы поменять пароль в Discord на компьютере:
- Зайдите в раздел Моя учетная запись.
- Нажмите Изменить пароль.
- Введите старый пароль, а затем новый.
- Нажмите Сохранить.
В мобильном приложении путь отличается:
- Свайпаем текущий чат вправо, в нижнем меню жмем на свой аватар.
- Выбираем раздел Учетная запись (iOS) или Моя учетная запись (Android).
- Жмем Изменить пароль.
- Вводим старый и новый пароль.
- Жмем Сохранить.
Теперь взломать ваш аккаунт будет не так просто!
Как настроить двухфакторную аутентификацию в Discord
Чтобы не оставить киберпреступникам шансов, включите в Discord двухфакторную аутентификацию. Тогда при входе в аккаунт мессенджер будет запрашивать одноразовый код из специального приложения-аутентификатора, например Authy, Google Authenticator или «Яндекс.Ключ». Его придется установить на смартфон или планшет, но такая программа может пригодиться и для защиты других аккаунтов.
На компьютере:
- В разделе Моя учетная запись нажмите Включить двухфакторную аутентификацию.
- Запустите приложение-аутентификатор и просканируйте QR-код с экрана или введите код вручную.
- В поле Войти с вашим кодом введите шесть цифр, которые выдаст аутентификатор, и нажмите кнопку Активировать.
Готово, защита апнулась! Чтобы подстраховаться, добавьте номер телефона и сохраните резервные коды. Они пригодятся, если приложения-аутентификатора не будет под рукой.
Если вы сидите в Discord cо смартфона или планшета:
- В разделе Учетная запись (в iOS) или Моя учетная запись (в Android) нажмите Включить двухфакторную аутентификацию.
- Нажмите Далее, скопируйте код из Discord и запустите приложение-аутентификатор.
- Введите код из приложения-аутентификатора в Discord.
Как избавиться от спамеров в Discord
Теперь сделаем общение в мессенджере более комфортным. Чтобы спамеры и прочие сомнительные личности не ломились в личку с заманчивыми предложениями, разберитесь с настройками конфиденциальности и установите подходящий уровень социофобии.
- Откройте раздел Конфиденциальность.
- В секции Безопасные личные сообщения выберите Оберегайте меня.
Этот вариант заставляет искусственный интеллект Discord сканировать все входящие картинки и блокировать мусор. Если же у вас в друзьях проверенные люди, можно выбрать вариант Мои друзья хорошие — тогда ИИ будет пропускать послания от них.
А чтобы кто попало не напрашивался в друзья, в разделе под логичным названием Кто может добавлять вас в друзья обозначьте группы тех, от кого вы готовы принимать заявки. Спойлер: вариант Все повышает шансы нарваться на спам во входящих.
Вы также можете Разрешить личные сообщения от участников сервера — это общий параметр для всех серверов, к которым вы присоединитесь. По умолчанию эта настройка включена, но можно задать свои правила для каждого отдельного сервера.
Для этого вернитесь в главное окно Discord, кликните правой кнопкой мыши по логотипу сервера в меню слева и выберите Настройки конфиденциальности. В мобильной версии нужно нажать на три точки справа от названия сервера и включить эту опцию в разделе Личные сообщения.
Как избавиться от лишних уведомлений в Discord
Уведомления могут быть очень назойливыми, особенно когда дело касается мессенджеров. Discord в этом смысле ведет себя более-менее прилично, но и ему настройка уведомлений не помешает.
На компьютере:
- Откройте раздел Уведомления.
- Задайте нужный формат оповещений с помощью переключателей Включить уведомления на рабочем столе, Включить индикатор непрочитанных сообщений и Включить мигание на панели задач.
- В разделе Звуки отключите звуковые уведомления для событий, о которых вам не нужно узнавать оперативно, и они не будут отвлекать вас от игры, учебы или работы.
Пока вы сидите за компьютером, Discord не дублирует уведомления на планшете или смартфоне. Однако если вы продолжительное время ничего не делаете в десктопной версии, то оповещения будут приходить и на мобильных устройствах. Вы можете решить, когда мессенджер должен переключиться на мобильные уведомления. Для этого в секции Тайм-аут бездействия для push-уведомлений выберите из выпадающего меню подходящий интервал.
На телефоне настройки немного другие:
- В настройках аккаунта найдите секцию Настройки приложения.
- Нажмите Уведомления.
- Отключите опцию Получайте уведомления в Discord, если не хотите получать оповещения внутри мессенджера.
- Если хотите всегда быть на связи с тиммейтами, включите опцию Получайте уведомления за пределами Discord.
Если вас раздражают мигающий индикатор на телефоне, вибрация или звуковые оповещения, в Android включите опции Отключить индикатор уведомлений, Отключить вибрацию при уведомлении и Выключить звуки.
Как сохранить приватность в Discord
От назойливых сообщений и уведомлений избавились. Теперь давайте разберемся, что о вас знает Discord и что могут узнать другие пользователи. Возможно, часть этой информации вы хотели бы оставить при себе.
Как отключить персонализацию в Discord
Разработчики Discord не скрывают, что собирают данные о вас и ваших привычках, чтобы улучшать работу программы. Если вам это не очень нравится, можно ограничить сбор и использование данных мессенджером. Для этого:
- Откройте раздел Конфиденциальность.
- Найдите секцию Как мы используем ваши данные и отключите опции:
- Использование данных для улучшения Discord
- Использование данных для персонализации опыта использования Discord
- Разрешить Discord отслеживать использование экранного диктора. Обратите внимание: этого пункта нет в Android-версии мессенджера.
Как узнать, какие данные собирает Discord
Учтите, что Discord в любом случае будет собирать информацию о вас. Чтобы посмотреть, какие данные хранит мессенджер, и скачать их на случай блокировки аккаунта, можно запросить у мессенджера файл с архивом личных сведений. Для этого:
- Откройте раздел Конфиденциальность.
- Нажмите кнопку Запросить данные в нижней части экрана.
- На iPhone или в десктопной версии нажмите Запросить мои данные.
- Нажмите ОK.
Ссылка на архив через некоторое время придет на вашу электронную почту.
Как скрыть личную информацию от других сервисов
Помимо самого мессенджера вашими данными могут интересоваться сторонние сервисы, которые вы подключили к Discord. А мессенджер, в свою очередь, может кое-что подсмотреть у них. Если такой обмен вам не по нраву, откройте раздел Интеграции и отвяжите аккаунты сервисов, с которыми вы не хотите делиться информацией из Discord.
Заодно в десктопной версии отключите опцию Автоматически обнаруживать учетные записи с других платформ на этом компьютере. Мессенджеру вовсе не обязательно знать, где еще вы зарегистрированы.
Как скрыть лишнюю информацию от посторонних
Не всем на сервере нужно знать, во что вы играете прямо сейчас. И не всем зрителям стримов нужно знать все подробности вашего профиля. Чтобы посторонние не увидели лишнего:
- В разделе Игровая активность отключите опцию Отображать в статусе игру, в которую вы сейчас играете.
- В разделе Режим стримера проверьте, включена ли опция Скрывать личную информацию. Она делает ваши данные недоступными для зрителей стрима.
- В том же разделе Режим стримера убедитесь, что включена опция Скрыть ссылки-приглашения. В этом случае тролли со стрима не набегут на ваш сервер в Discord.
Защищайте свои аккаунты
С настройками Discord разобрались — можно играть и общаться с комфортом. А чтобы вам вообще никто не мешал, проверьте для верности настройки Steam и Twitch.
Discord — это социальная платформа для геймеров, поэтому желание быть невидимым на Discord кажется противоречием. Однако, если вы готовитесь к рейду, заботитесь о задачах поддержки своей гильдии или концентрируетесь на крафтинге или прокачке, могут быть ситуации, когда вы захотите немного покоя и тишины без выхода из чата. То есть когда появляется невидимое
Состояние диссонанса
Пользователям каналов доступны четыре онлайн-статуса: Онлайн, Неактивный, Не беспокоить и Невидимый. Когда ваш статус говорит «Онлайн», другие пользователи знают, что вы открыты для общения. Вы онлайн, взаимодействуете и играете роль. «Idle» срабатывает, когда вы находитесь в режиме АФК (вдали от клавиатуры) в течение определенного времени, установленного администратором вашего сервера.
DnD (Не беспокоить) показывает красный круг, когда пользователи пытаются начать разговор с вами. DnD — это ручная настройка, которая означает, что вы находитесь в сети, но не готовы к чату. Невидимый — это еще один статус, который скрывает вас от просмотра пользователей канала, но оставляет вас в системе.
Программы для Windows, мобильные приложения, игры – ВСЁ БЕСПЛАТНО, в нашем закрытом телеграмм канале – Подписывайтесь:)
Первые два статуса управляются сервером, хотя вы можете вручную установить «Idle», если хотите. «Не беспокоить» и «Невидимый» — обе функции, активируемые пользователем.
Чтобы вручную настроить себя как невидимого в Discord, просто щелкните свой аватар, расположенный в левом нижнем углу приложения, и выберите «Невидимый» во всплывающем окне. Он будет оставаться активным до тех пор, пока вы не выйдете из Discord или вручную не установите свой статус на что-то другое.
Установив для себя статус «Невидимка», вы можете продолжать играть в свои игры и выполнять необходимые задачи без помех. В отличие от других доступных методов; никто не узнает, что ваш статус установлен как невидимый.
Невидимый статус на сервер
Помимо того, что оставаться невидимым невозможно обнаружить среди друзей и знакомых, у вас есть возможность выбрать, на каких серверах вы хотите быть невидимыми.
Например; если вы планируете рейд или какое-то большое игровое событие с одной группой, вы можете установить свой статус онлайн для соответствующего статуса и невидимый для других.
Это позволит вам открыто общаться с теми, с кем вы играете, без помех для окружающих. У некоторых людей есть лояльные группы людей, с которыми они регулярно играют. Установка вашего статуса «Невидимый» служит для избавления от чувств и предотвращения негативных разговоров.
Пользовательский статус
Еще одна интересная функция для вашего онлайн-статуса в приложении Discord — установка пользовательского статуса. Это позволяет вам помещать все, что вы хотите, в качестве видимого сообщения о состоянии.
Предполагая, что вы делаете что-то действительно аккуратное; Вы можете назвать этот статус как угодно, чтобы друзья и знакомые знали, что вы делаете и почему не общаетесь в чатах.
Опция «Очистить после» позволяет вам выбрать продолжительность отображения этого сообщения. От 4 часов до бесконечности, установка пользовательского статуса — еще один способ легко сообщить о ваших текущих действиях.
Можете ли вы сказать, если кто-то невидим в Discord?
Если вы являетесь администратором сервера или даже другим пользователем, можете ли вы сказать, есть ли у вас невидимые пользователи или невидимый пользователь? Ответ на оба вопроса — нет. Невидимый пользователь — это то, что нужно каждому. Даже администратор сервера не может определить, есть ли на сервере в данный момент невидимые пользователи.
Это представляет небольшую проблему, если вы запускаете сервер Discord и хотите узнать пиковое и низкое время, используя цифры или когда вы планируете событие или рейд. Пока что большинство администраторов обходят его и будут выкрикивать или DM. Сообщения, как устные, так и прямые, будут доставляться невидимым пользователям.
Можете ли вы скрыть, в какую игру вы играете?
Discord имеет настройку под названием «Показывать текущую игру как статусное сообщение». Он не подхватывает каждую игру, в которую вы играете, но может обнаружить множество игр, используют ли они Discord или нет. Иногда бывает полезно отключить этот параметр. Вот как
- Выберите маленькую иконку Cog Settings в левом нижнем углу экрана Discord.
- Выберите Игры в левом меню.
- Отключить ‘Показать текущую игру как сообщение о состоянии’.
Это может быть отключено в любом случае, так как не все серверы или устройства настроены на использование или могут использовать его. В любом случае, если вы хотите немного больше конфиденциальности, вот как это получить.
Управление синхронизацией друзей
Наконец, если вы используете функцию синхронизации друзей в Discord, вы будете уведомлены, когда друзья используют Steam, Skype или Battle.net. Если вам не нужна эта функция, вы можете отключить ее. Эта функция достаточно безопасна и использует приличную защиту для защиты ваших данных, но является теоретической слабостью в другой безопасной системе.
Чтобы отключить синхронизацию друзей.
- Войдите в Discord и выберите Настройки пользователя.
- Выберите Соединения.
- Выберите Disconnect Sync, чтобы отключить его.
- Выберите Показать имя пользователя и отключить его.
Для использования синхронизации нет никаких последствий для безопасности, но если вы хотите максимизировать конфиденциальность, это один параметр, который вы могли бы изменить.
Программы для Windows, мобильные приложения, игры – ВСЁ БЕСПЛАТНО, в нашем закрытом телеграмм канале – Подписывайтесь:)
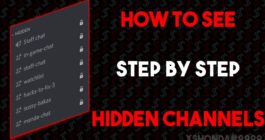
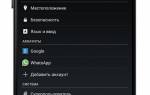




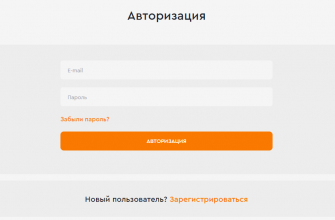
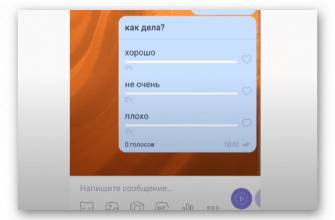

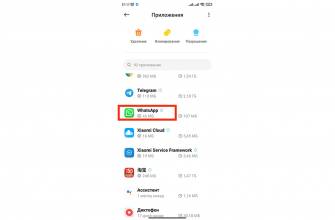
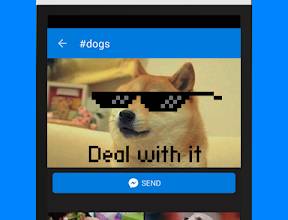


ли со статьей или есть что добавить?