Содержание
Discord – это мессенджер, посредством которого пользователи могут общаться между собой через чат сообщений или голосом. Чтобы начать общение, необходимо знать, как добавить нового друга в программе Дискорд. Используют несколько способов – по нику пользователя, отдельному хештегу или номеру телефона юзера. Кроме того, можно пригласить в игру через приложение или создать отдельную беседу.
Чтобы начать использование приложения, необходимо отыскать друзей и добавить нужные профили в список контактов.
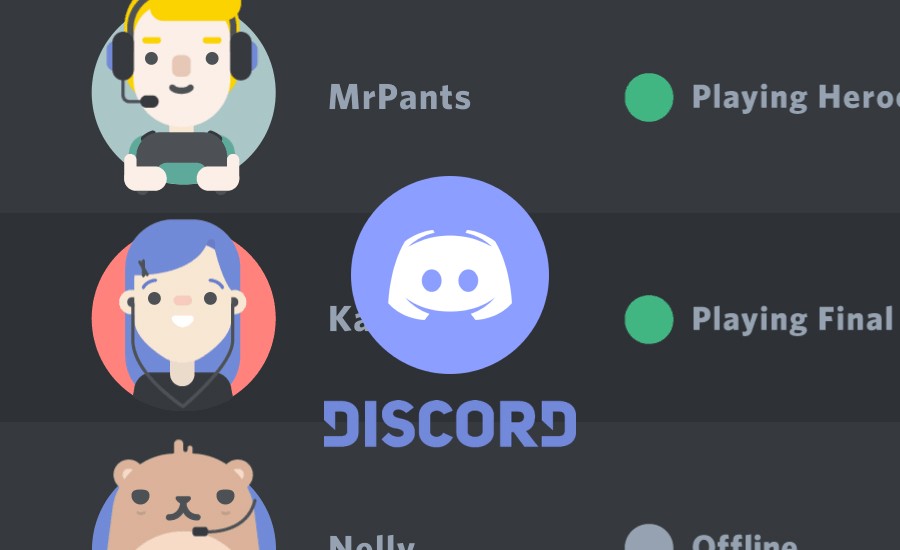
Главные способы поиска:
- обмен значениями ID – каждое устройство обладает идентификатором, с помощью которого можно соединить гаджеты через сеть. Нужно запустить софт, ввести номер и кликнуть по клавише «Отправить запрос дружбы»;
- социальные сети – найти нужные аккаунты можно через сервисы VK, Одноклассники и другие;
- форумы, специализированные сайты – люди часто используют отдельные площадки, где начинают и продолжают общение по интересам.
Отыскать профили людей, которым также необходимо общение, можно в разных местах, главное – не прекращать поиски.
Внимание! В приложении Дискорд нет возможности искать профили по нескольким символам, как в стандартных поисковиках. Преимущество такого ограничения – невозможно добавить в список доступных имен случайного юзера.
Несложный способ отыскать профиль – использовать имя аккаунта (если информация предоставлена без тега). Инструкция:
- открыть начальную страницу программы;
- раскрыть блок «Друзья»;
- кликнуть по строке «Добавить»;
- в отдельное поле впечатать данные «ник#0000» (кавычки не ставить), использовать латинские символы, после «решетки» можно пропечатать тег, если известен;
- посмотреть результаты.
Необходимо проверять напечатанное переда запуском процесса – лишние символы (пробелы, другая языковая раскладка, иные ошибки) не позволят успешно завершить операцию.
Внимание! Для поиска требуется зайти в аккаунт, введя логин и пароль. Если данные утеряны, нужно узнать прикрепленную почту и восстановить информацию. В некоторых случаях необходим доступ к номеру телефона.
Приложение Дискорд прикрепляет к каждому пользователю отдельный код, или хештег. Предоставить данные может только владелец учетки. Чтобы узнать значение, следует пройти несколько шагов:
- открыть приложение, ввести логин и пароль;
- перейти на вкладку «Настройки» (обозначается символом шестеренки);
- кликнуть по пункту «Моя учетная запись», затем – по строке «Имя пользователя».
Тег – это прикрепленные четыре цифры. Чтобы активировать запрос, нужно выполнить алгоритм из предыдущего пункта – ввести значение «0000#1234» и подтвердить начало процесса кнопкой «Enter».
Чтобы искать людей без тега или наименования акка, нужно выполнить определенный алгоритм действий:
- запустить программу через браузер (мобильная вариация не подойдет);
- выбрать подпункт «Поиск друзей» (располагается слева);
- кликнуть по кнопке «Добавление»;
- напечатать номер.
После этого на мониторе появится нужный вариант, необходимо нажать пункт «Добавить», и профиль появится в списке.
Пополнить список доступных к общению профилей можно на ПК или через телефон. Способы немного отличаются – необходимо ознакомиться с представленными инструкциями заблаговременно.
Если Дискорд используется на компьютере (стационарном или портативном), друзей добавляют, исходя из информации главного профиля – через общие контакты, смежные сервера и иные источники. Доступные разделы:
- несколько блоков – например, ожидающие предложения (те, от которых еще нужно принять входящую заявку);
- список юзеров, находящихся онлайн;
- «черный» список.
Кроме того, владелец акка может посмотреть полный перечень номеров и имен (независимо от текущего статуса).
Для изменения характеристик через мобильное приложение выполняют следующие шаги:
- активировать утилиту через иконку;
- в верхней части справа нажать на символ плюса;
- ввести необходимые значения (как в предыдущих пунктах).
Формат поиска – имя, затем «решетка», четырехзначный тег. После этого нужно дождаться, пока заявка будет подтверждена.
Подключение к игровому процессу через Discord – достаточно новая функция. Чтобы начать общение, нужно пройти несколько шагов:
- открыть приложение;
- в верхней части кликнуть по значку, изображающему двух человечков;
- откроется список возможностей, где следует выбрать «Пригласить»;
- скопировать представленный адрес (ссылка с контактом действующего профиля).
После этого нужно отправить скопированный элемент другу, которого хочется присоединить к игровому процессу.
Если игровой процесс собирает много людей, можно создать отдельный чат, куда затем можно будет добавлять новых пользователей. Подходящий вариант – формирование отдельного сервера для общения. Этапы действий:
- запустить утилиту:
- на левой панели софта кликнуть по символу «+»;
- откроется дополнительное меню, где следует кликнуть по строке «Создать сервер»;
- настроить элемент – выбрать наименование, регион, прикрепить изображение, которое будет аватаром;
- нажать на пункт «Создать».
После этого пользователю нужно выбрать вариант добавления новых собеседников – через закрытую ссылку или из списка прикрепленных к профилю друзей. В первом случае необходимо отправить ссылку контакту, который нужно добавить. Во втором – кликнуть правой клавишей по иконке друга и выбрать пункт «Пригласить на сервер».
Программа Дискорд предоставляет возможность посмотреть перечень контактов определенного профиля. Инструкция:
- открыть учетную запись нужного человека;
- кликнуть левой клавишей по аватарке;
- в представленном списке вариантов выбрать подходящий пункт.
Внимание! Программа позволяет настроить уровень параметра конфиденциальности пользователей. Юзер может закрыть доступ к некоторой информации – например, к списку друзей. В данном случае посмотреть данные со сторонней учетки не получится.
В некоторых случаях возникают проблемы с пополнением перечня контактов. Если на мониторе появилось уведомление с текстом «Ошибка отправленного запроса дружбы», необходимо проверить следующие пункты:
- проверить корректность написания имени юзера до и после значка «решетки» (в том числе характеристики действующей раскладки и регистра информационных данных);
- профиль может быть не найден по причине установления функции, скрывающей акк от поисковых софтов;
- иногда предлагают добавить в друзья удаленные профили.
В последних двух вариантах необходимо написать владельцу страницы и описать возникшую ситуацию. Можно попробовать заново отправить ссылку или использовать другой способ добавления в друзья.
Мессенджер Дискорд подходит для общения в чате или голосом, в играх или стандартной переписке. Многие пользователи отмечают, что в игровом формате Discord подходит больше, чем другие аналогичные программы (например, Skype). Добавить друга несложно – можно использовать версии на компьютере или телефоне, ник, тег или привязанный номер.
23.08.2021 19:16 212 Евгений Верещака Информационный портал IT Техник 28 февраля 2022 Discord 2784
Последнее обновление – 10 марта 2022
Пошаговая инструкция. Как добавить или поменять телефон в учетной записи Discord.
В качестве борьбы с роботами и для обеспечения безопасности Discord может запросить у вас привязку к номеру телефона. Также у вас может возникнуть необходимость поменять телефон в дискорде, в связи со сменой номера или по каким-либо другим причинам.
В этой инструкции мы подробно расскажем и покажем как добавить телефон в дискорде.
Для начала вам необходимо войти в свой аккаунт дискорд.
Далее, для того чтобы зайти в настройки, нажмите на икноку шестерёнки в левой нижней части экрана.
Выберите раздел “Моя учетная запись” и напротив пункта “Номер телефона” нажмите на кнопку “Добавить”.
Перед вам появится всплывающее окно “Введите номер телефона”, которое также сообщает вам что номер телефона можно использовать для подтверждения только одной учетной записи Discord. Он используется только для подтверждения и входа.
Нажми на цифру в левой части окна для того, чтобы выбрать страну.
Вы имеете возможность ввести название страны или пролистать список вниз до подходящего вам варианта. Для примера мы ввели “Россия” и выбрали соответствующий пункт. После этого введите ваш номер телефона и нажмите на кнопку “Отправить”.
Возможно вы увидите подобное всплывающее окно “Подождите! Вы человек?”. Нажмите на квадрат напротив надписи “Я человек”
Выберите изображения, которые попросит указать антибот сервис и нажмите на кнопку “Готово”.
Далее на указанный вами номер телефона придёт SMS с шестизначным кодом. Введите его в указанное поле.
После ввода SMS вас автоматически переадресует на поле с вводом пароля. Введите пароль в указанное поле и нажмите на кнопку “Продолжить”.
Готово. Теперь вы добавили и подтвердили номер телефона в Дискорд. И вопрос – “как привязать телефон к дискорду” вас может больше не беспокоить. Для более усиленной защиты вы также можете включить 2fa аутентификацию в дискорде.
Если у вас будет желание поменять номер телефона, то вы также сможете отключить телефон от дискорда.
Подробный гайд с советами и лайфхаками
Midjourney — главная нейросеть лета и повод в очередной раз убедиться в прогрессе технологий.
Dall-E 2 все еще закрыта для большинства пользователей, а Dall-E Mini — скорее развлекательный сервис, чем серьезный инструмент. На этом фоне Midjourney выделяется своей доступностью и впечатляющими результатами. Картинки, которые она генерирует по текстовому описанию, можно спутать с «человеческими» артами, и все больше людей начинают пользоваться нейросетью.
В Midjourney огромное количество параметров, и до многих из них можно дойти только опытным путем. Тут возникает проблема: количество бесплатных попыток ограничено 25. Поэтому рассказываем, как правильно формулировать запрос к нейросети и не исчерпать лимит на не очень качественные результаты.
Что вы узнаете
Скидка 35% на все курсы Учебника
Чтобы лето было еще лучше, все курсы Учебника дешевле на 35% с промокодом LETO2022 Смотреть курсы
Как попробовать нейросеть самому
Как получить доступ к Midjourney. Сейчас Midjourney можно пользоваться только в виде бота в «Дискорде». Так что вам придется зарегистрироваться на платформе и присоединиться к официальному серверу команды нейросети. Сейчас там уже почти миллион пользователей, доступ открыт для всех по ссылке-приглашению. Но с недавнего времени из сообщества удаляют пользователей, которые давно не проявляли активность: возможно, со временем придется вступать заново.
В августе разработчики разрешили добавлять бота Midjourney на сторонние серверы. Главное, чтобы на них было до 10 тысяч подписчиков. Так что можно добавить бота в собственное сообщество или на другой сервер, где вы в числе администраторов.
Как устроен дискорд-сервер Midjourney. Главных каналов несколько: в Announcements размещают объявления от разработчиков, в Status сообщают о технических проблемах. Советую заодно ознакомиться с правилами в канале Rules, чтобы не возникало вопросов, если вас вдруг за что-то забанят.
Но в основе сервера — пространства для генерации изображений. В «Дискорде» есть каналы Newcomer Rooms, внутри которых — сотни чатов Newbies. Именно в них создают картинки пользователи. Выбирайте любой из чатов, в идеале — чтобы одновременно с вами там сидело не очень много людей. Вы будете видеть все их попытки создать картинку при помощи нейросети, а они — ваши.
В активные часы в канале могут появляться сотни сообщений в час, и ваши работы явно затеряются. Тут поможет кнопка «Почта» в правом верхнем углу «Дискорда»: бот упоминает вас при каждой генерации картинки, все уведомления от него можно посмотреть в отдельном окне.
Как сгенерировать свое первое изображение. Зайдите в один из чатов Newbies и введите в поле для отправки сообщения команду /imagine. Появится плашка Prompt: все, что вы напишете после нее, станет частью запроса. Описание картинки для нейросети лучше формулировать на английском языке. Другие языки Midjourney понимает гораздо хуже.
Когда сформулируете запрос, нажмите кнопку «Отправить». Бот начнет генерировать изображение. Вы буквально в прямом эфире увидите, как смутные очертания превращаются в четыре картинки. Обычно генерация занимает не дольше минуты, но все зависит от нагрузки на сервер «Дискорда» и деталей конкретного запроса. Кстати, некоторые параметры заданы ботом изначально — например, скорость генерации. Посмотреть или изменить настройки можно, отправив команду /settings.
Четыре получившиеся картинки — не итоговый результат. Под коллажом появятся кнопки «U1, U2, U3, U4» и «V1, V2, V3, V4». Первый параметр — апскейлинг. Выберите наиболее удачную картинку из четырех, и нейросеть улучшит ее разрешение, а заодно добавит деталей. Второй параметр позволяет создать еще четыре вариации конкретной картинки из коллажа — на случай, если вам нравится результат, но хочется посмотреть, что еще сделает нейросеть в том же духе.
Как сохранить картинку. Первый совет: не сохраняйте картинку или коллаж прямо из чата. Нажмите на нее и выберите «Открыть оригинал». Так разрешение изображения будет выше, какое именно — зависит уже от заданных вами параметров. Лучше всего сохранять целый коллаж, если вы хотите поделиться всеми вариантами, или уже картинкой с максимальным уровнем апскейла.
Второй совет: можно попросить бота отправить вам картинки в личные сообщения. Для этого отреагируйте на пост с результатом от бота эмодзи в виде письма. Его можно легко найти в поиске по запросу :envelope:.
А еще ваши результаты хранятся на сайте Midjourney — нужно авторизоваться через «Дискорд».
Какие есть ограничения. Есть лимит на бесплатную генерацию изображений — 25 штук для одного пользователя. Важно, что в это число входят не только оригинальные запросы, но и просьбы улучшить детализацию или сделать вариации уже полученной картинки. Бот в «Дискорде» предупредит вас, когда попытки начнут подходить к концу.
У Midjourney есть платная подписка: за 10 $ (600Р) в месяц вы получите 200 попыток на генерацию изображения, подписка за 30 $ (1799Р) убирает все лимиты. Но пользователи с российскими картами из-за ограничений не смогут оплатить премиум-версию. Так что в случае, если вы истратили все попытки, придется просить друзей или регистрировать новый аккаунт в «Дискорде». Помните, что к номеру телефона можно привязать не больше одного профиля, а за обход ограничений вас могут и забанить.
Из других ограничений: есть стоп-слова, с которыми генерация не работает. Сообщество собирает их в отдельном месте.
Как правильно сформулировать запрос нейросети
В пользу нейросетей часто говорят, что достаточно подобрать правильный запрос и нажать кнопку «Сделать шедевр». Это правда лишь отчасти: технически все верно, вот только на подбор идеального запроса могут уйти часы. Особенно это актуально в случае Midjourney — ограничение на 25 бесплатных генераций сильно увеличивает цену каждой ошибки. Не успеваешь оглянуться, как лимит исчерпывается.
Поэтому разработчики нейросети и сообщество в «Дискорде» и на «Реддите» занимаются тем, что составляют правила и советы при составлении запроса. Часть из них сформулировала команда Midjourney на своем официальном сайте, до других лайфхаков пользователи дошли опытным путем. Вот некоторые из них.
Помните, что разговариваете с нейросетью. Это должно отражаться в запросе. Не пишите «Любимое место в Москве в 2100 году», а укажите конкретнее, например «Красная площадь в Москве в 2100 году». Если можно уточнить формулировку и добавить описательности — сделайте это. Разработчики приводят в пример запрос «Обезьяны занимаются бизнесом» — гораздо проще написать «Обезьяны сидят в офисе в деловых костюмах».
Еще избегайте слов «не», «без», «исключая», «кроме» и подобные. Нейросеть запутается в запросе «Человек не в синей шляпе», а вот «Человек в красной шляпе» сгенерируется без проблем.
Указывайте параметры правильно. Сообщество пришло к определенным правилам, как составлять запрос к нейросети. Не пытайтесь сформулировать сложное предложение с художественным описанием картинки. Гораздо эффективнее отделять части запроса запятыми или двумя двоеточиями «::». Выделяйте так основные объекты, стилистику, параметры и короткие команды для алгоритма.
Полезные короткие команды, которые стоит учитывать
–iw. В Midjourney можно загружать картинки в качестве референса. Можно указать ее «вес» — чем больше, тем сильнее она влияет на результат. Значение по умолчанию — 0,25.
–ar. Быстрая команда для параметра aspect ratio, или «соотношение сторон». По умолчанию картинки генерируются в соотношении 1:1, но это можно поменять — например, на 3:2 или 16:9.
–s. Уровень стилизации. Достаточно абстрактный параметр, который можно установить в диапазоне от 0 до 60 000.
–q. Уровень качества. По умолчанию стоит на отметке 1, можно установить 2, тогда будет больше деталей у картинки. Раньше был максимальный параметр 5, но его убрали из-за высокой нагрузки.
–chaos. Уровень «хаоса» при обработке изображения, можно увеличить до 100.
–wallpaper. Так нейросеть понимает, что вам нужно детальное и качественное изображение. Эта команда удобнее и эффективнее, чем параметры «4k», «ультрадетализированное» и другие.
–v. Позволяет задать, какая версия Midjourney будет генерировать картинку по запросу. По умолчанию стоит последняя версия, третья. Большого смысла менять ее я не увидел.
–video. Сохраняет видео процесса генерации картинки. Добавьте к запросу, а потом попросите бота прислать ролик в личные сообщения с помощью эмодзи письма.
«Пражская медиашкола» советует такую последовательность в запросе: «Описание объекта :: основная стилистика :: дополнительные параметры :: –короткие команды». В моем примере с корги обычно получалось примерно так: «Corgi biker on red motorcycle :: in soviet style, mosaic :: –q2».
Если вы только знакомитесь с нейросетью, лучше начать с обычного описания объекта, а потом постепенно усложнять формулировки и искать удачные сочетания.
Задайте стилистику. Midjourney обучена на огромном количестве художественных стилей, работах конкретных людей, различных эстетиках и временных эпохах. Многое зависит от фантазии пользователей. Не бойтесь добавлять детали: цвета, освещение, материалы. В моем случае корги превращался то в фотореалистичный портрет, то в 3D-рендер, то в оригами, то в татуировку, то в часть советского плаката.
Стилистических деталей, влияющих на итоговое изображение, тысячи. Часть из них описана на «Гитхабе»: есть даже более-менее наглядный пример со сферой, которая изменяется в зависимости от параметров. Если этого недостаточно — сообщество собирает в таблице различные визуальные стили с примерами.
Если вы увлекаетесь фотографией, попробуйте применить навыки при составлении запроса. Вы можете задать тип камеры, объектива, расстояние до объекта, фокусное расстояние, выдержку. Кстати, в попытках подражать фотографиям пользователи часто пишут параметр Photorealism. На «Гитхабе» советуют вместо этого писать Photograph или 35mm photograph. Еще один вариант — написать имя любимого известного фотографа.
В целом относительно стилей команда Midjourney советует такие формулировки:
- in the style of — если вы хотите добавить какую-то стилистику или эстетику;
- by x, где x — художник, чьими работами будет вдохновляться нейросеть.
Не бойтесь смешивать разные стили, главное — не переборщить и не вписывать взаимоисключающие запросы. Нейросеть может сгенерировать нарисованного от руки киберпанк-корги, но вот с одновременно неоновым и черно-белым корги возникнут проблемы.
Периодически отпускайте ситуацию. Что я заметил, пока пользовался Midjourney: если поначалу пользователи обходились короткими формулировками, то теперь преобладают многоуровневые запросы на несколько строк. Да, так выходит гораздо ближе к тому, что вы представили у себя в голове, но теряется элемент нейрокреатива.
Не раз и не два я приходил к тому, что простой запрос из трех-пяти слов мне в итоге нравится гораздо больше, чем описание из десятка параметров.
Какие есть сервисы для составления идеального запроса
Сложно запомнить все фильтры, параметры и рекомендации. Поэтому энтузиасты принялись создавать «промптеры» — небольшие сервисы, помогающие сформулировать запрос. Работают они примерно одинаково: пользователь сам составляет базовое описание, что должна нарисовать нейросеть, а дополнительные параметры выбирает уже из готового списка.
Важно: сервис выдаст вам только готовый запрос, который затем нужно передать боту. На сайтах-промптерах нельзя сразу сгенерировать изображение.
Prompter. Сервис, который развивает сторонний разработчик Шейн Макгиан. В отличие от остальных ресурсов, это буквально открытая для всех гугл-таблица, которую постоянно улучшают и обновляют. Почти у каждого параметра есть краткое объяснение, можно выбирать из огромного количества стилей. Но, в отличие от аналогичных сервисов, настройкам не хватает наглядности.
Promptomania. На первый взгляд, самый продвинутый из промптеров. Огромное количество параметров: они удобно разбиты по категориям, почти каждая настройка проиллюстрирована.
Но в таком подробном редакторе запроса легко запутаться, а огромное количество деталей приводит к невнятным результатам. Зато инструмент станет мощным помощником, если в нем разобраться.
Phraser. Самый удобный сервис. У него не очень много настроек, зато их можно выбирать в пошаговом режиме. Из-за этого глаза не разбегаются, но со временем сказывается небольшое количество параметров.
Чтобы пользоваться сервисом, необходимо для начала зарегистрироваться на сайте.
Noonshot. Довольно подробный редактор запроса.
Помимо настроек стиля, камеры и цветов можно задать «интенсивность» параметра. С этим больше всего сложностей: слайдер довольно неочевидно меняет итоговое изображение.
Итоговая памятка
- Midjourney бесплатно доступен для пользователей «Дискорда». Лучше всего тестировать бота в официальном сообществе нейросети — получится заодно посмотреть, что делают другие. Но бота можно и добавить к себе на сервер.
- Помните про ограничение в 25 бесплатных генераций. Можно взять платную подписку, но российские карты не поддерживаются. Альтернатива: создать новый профиль в «Дискорде», но если администрация сообщества узнает — вас забанят.
- Картинки генерируйте в одном из чатов Newbies. Вводите команду /imagine и формулируйте запрос.
- Определитесь с объектом — что или кто станет главным героем изображения. Сразу пропишите детали, которые вам нужны: цвет, параметры камеры, материалы. Добавьте стилистику, лучше всего сделать это через такие команды: in style of или artwork by.
- Запомните короткие команды, с их помощью можно задать детализированность картинки, соотношение сторон и другие параметры.
- Составить хороший запрос можно с помощью сервисов-промптеров. Они наглядно демонстрируют, какие возможности скрывает нейросеть.
Мы постим кружочки, красивые карточки и новости о технологиях и поп-культуре в нашем телеграм-канале. Подписывайтесь, там классно: @t_technocult.
В Discord есть разные уровни верификации.
Проверка добавляет дополнительный уровень безопасности на ваш сервер Discord.
Каждый раз, когда вы присоединяетесь к серверу, вам может потребоваться пройти уровень проверки, прежде чем вы сможете отправлять сообщения.
Существует 5 уровней проверки, включая «Нет», «Низкий», «Средний», «Высокий» и «Самый высокий».
Если владелец сервера устанавливает уровень проверки «Нет», любой может общаться в чате на своем сервере.
Однако, если они установили «Низкий», «Средний», «Высокий» или «Самый высокий» уровень проверки, вам необходимо подтвердить свою учетную запись, прежде чем вы сможете общаться в чате.
Это включает в себя проверку вашей электронной почты или номера телефона.
Однако только «Высший» уровень проверки требует, чтобы вы подтвердили свой номер телефона, прежде чем сможете общаться в чате.
В этом руководстве вы узнаете, как подтвердить свой номер телефона в Discord.
Чтобы подтвердить свой номер телефона в Discord, вы должны сначала перейти к настройкам своей учетной записи и нажать «Телефон».
После того, как вы нажмете «Телефон», введите свой номер телефона, и на ваш телефон будет отправлен проверочный код.
Следующий, введите 6-значный код который будет отправлен на ваш телефон, и введите свой пароль.
После того, как вы ввели 6-значный код и пароль, ваш номер телефона будет проверен.
После подтверждения номера телефона вы сможете общаться в чате на серверах. которые имеют самый высокий уровень проверки.
Если у вас неверный номер телефона, вы можете попробовать использовать другой номер телефона.
В противном случае вы можете использовать дополнительный номер телефона, если он у вас есть.
Вот как подтвердить свой номер телефона в Discord:
Новых пользователей часто волнует, как найти друга в Дискорде. Это довольно просто и потребует совсем немного времени. Благодаря сохранению контактов вы сможете быстрее найти человека, чтобы написать ему, легко приглашать людей на новые сервера, а также формировать тематические группы для общения. Способов формирования листа контактов несколько. Разберем каждый по порядку.
Пригласить друга в Дискорде из основного окна
Прежде чем попытаться пригласить товарища в чат, необходимо выйти в панель, где есть меню добавления. Это можно сделать, кликнув по большой кнопке в верхнем углу. Она отправит вас на страничку «Личные сообщения», где бы вы ни находились. Теперь можно добавлять товарища в свой список контактов.
В верхнем меню есть кнопка «Добавить друга». Кликните на ней. Если вкладка уже активирована, она будет подсвечена синим.
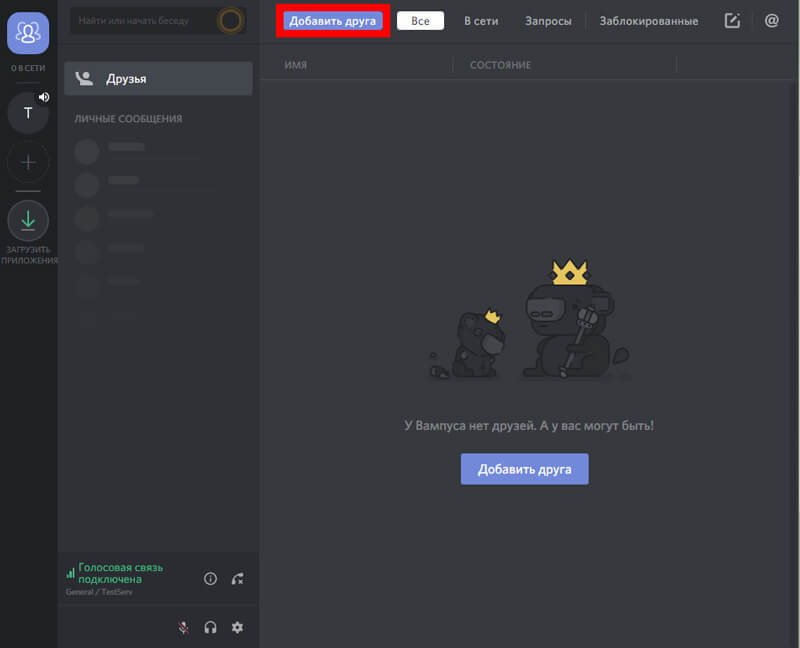
На открывшейся вкладке есть поле, куда необходимо вписать Discord-тэг человека. Его можно посмотреть в профиле или составить самостоятельно. Он состоит из следующих элементов:
- Имя;
- Хештэг(значок #);
- Номер пользователя.
Все эти элементы складываются в имя в строгой последовательности. Результат выглядит так: Имя#000. Примеры реальных Discord-тэгов: Olylo#1369, blnzy#0001 и др. Обратите внимание! Учитывается регистр клавиатуры, т. е. olylo#123 и Olylo#123 – это разные пользователи.
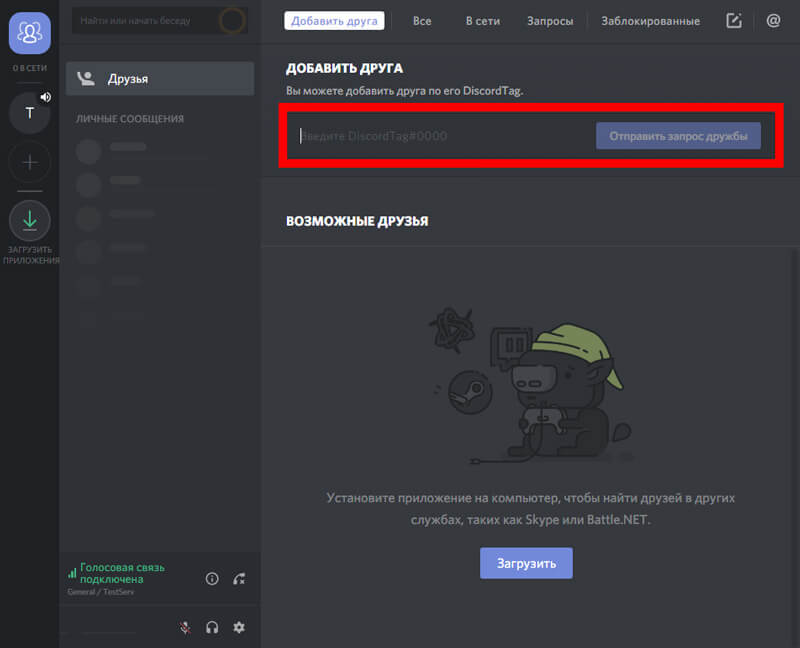
Когда вы ввели имя пользователя в поле, активируется кнопка «Отправить запрос дружбы». После клика на ней, вы увидите сообщение: «Отлично! Ваш запрос другу в настоящее время сопровождают самые элитные самураи Discord’а». Остается только ждать одобрения от товарища.
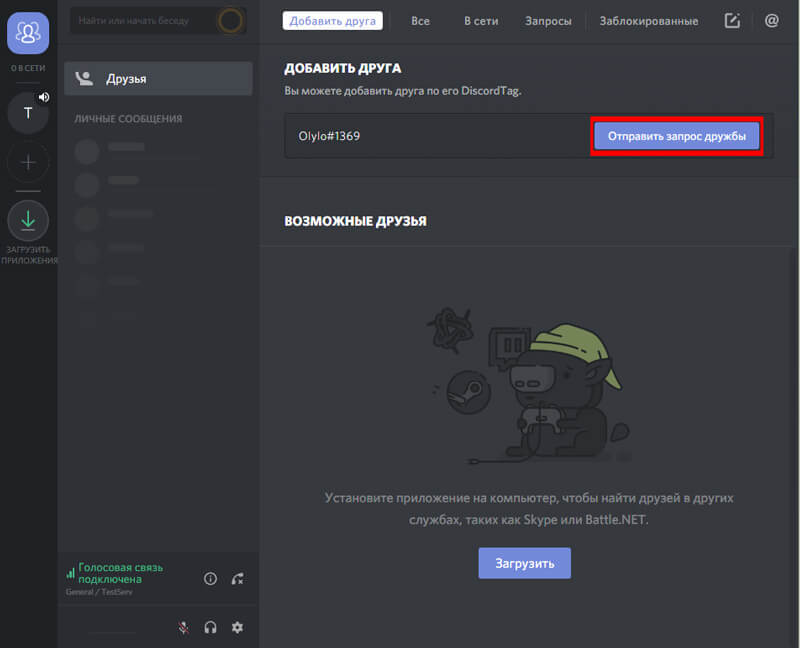
Добавить в друзья в Дискорде из профиля пользователя
Если вы уже общаетесь с пользователем на одном из серверов, то добавить в друзья его можно прямо из профиля. Для этого нажмите на его имя (например, @Olylo). Откроется окно данных о пользователе. Тут можно посмотреть общую информацию о человеке, на каких общих серверах вы общаетесь и есть ли у вас одинаковые друзья. Также можно оставить заметку на будущее. Если профиль не испугал, и вы все еще хотите добавить этого человека, используйте крупную синюю кнопку «Отправить запрос дружбы».
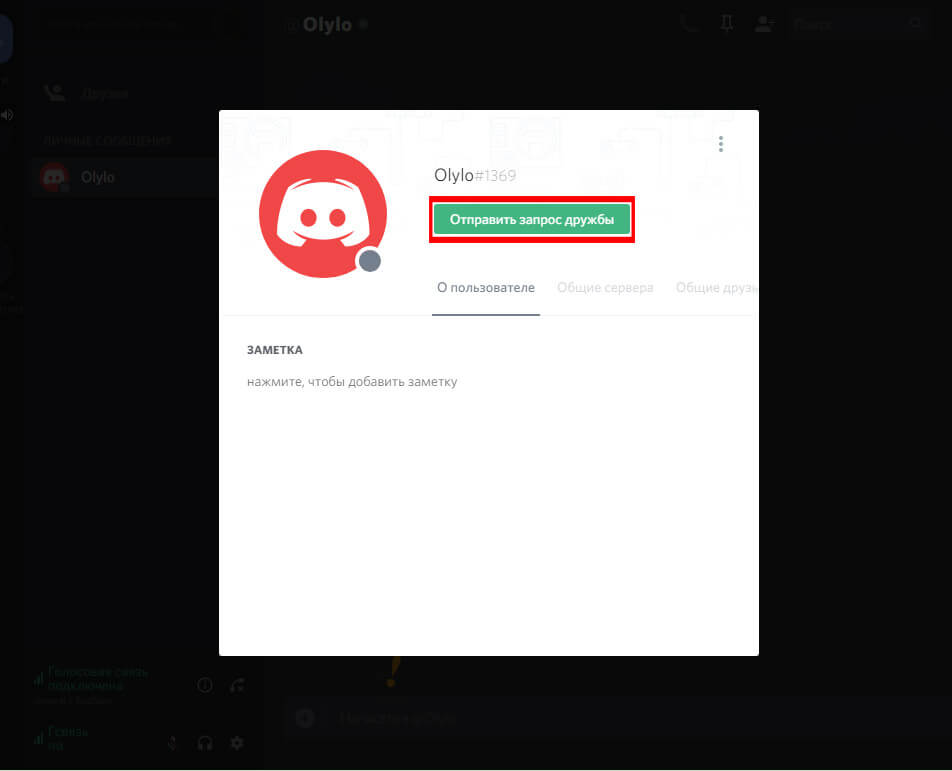
Когда открывать профиль не хочется или нет нужды, можно кликнуть правой кнопкой по имени пользователя. Откроется меню, в котором есть пункт «Добавить друга». После клика по нему надпись изменится. Это означает, что запрос отправлен.
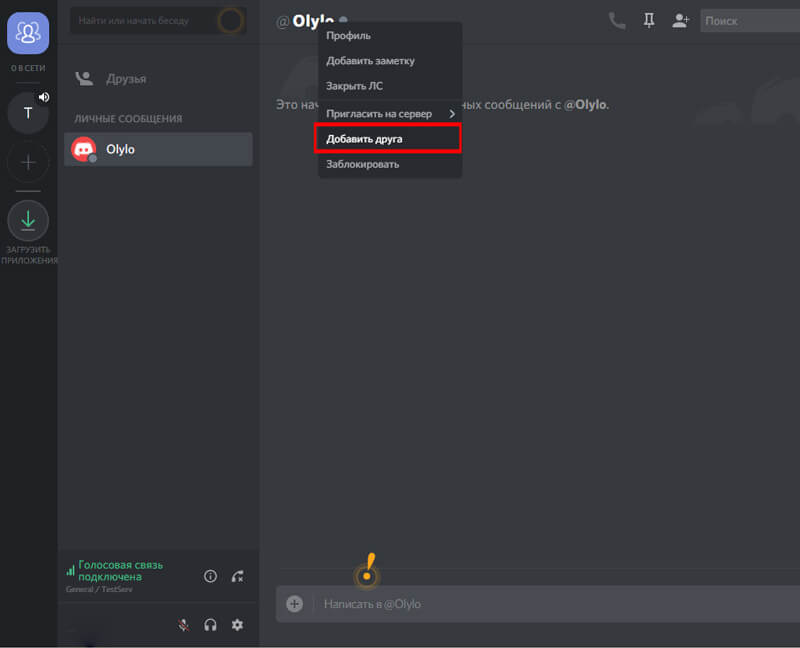
Посмотреть все отправленные запросы можно во вкладке «Запросы». Ее можно найти точно так же, как и кнопку добавления пользователя. Там же есть другие пункты:
- Все: показывают все контакты, которые когда-либо добавлялись в друзья и не были удалены;
- Онлайн: друзья, которые запустили Дискорд;
- В ожидании: запросы в друзья от других пользователей вам;
- Заблокированные: люди, которых добавили в черный список.
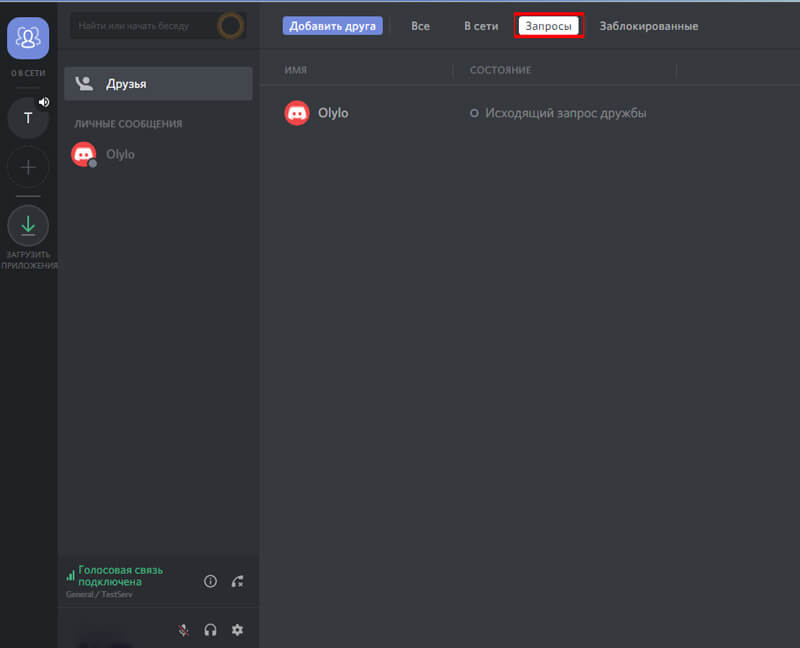
Приглашение людей на свой сервер
Если вы хотите не просто добавить человека в список контактов, а узнать, как добавить в Дискорде на свой сервер, то можно использовать один из двух способов. Они описаны ниже. Выбрать можно тот, что больше подходит к ситуации: ссылку проще отправить в чат в игре, а напрямую пригласить тех, с кем постоянно общаешься.
Добавление через меню пользователя в Дискорде делается следующим образом: выберите нужного пользователя в списке. Нажмите на его нике правую кнопку мыши и выберите в выпадающем списке пункт «Пригласить на сервер». Выберите сам сервер и нажмите на его название. Запрос отправлен.
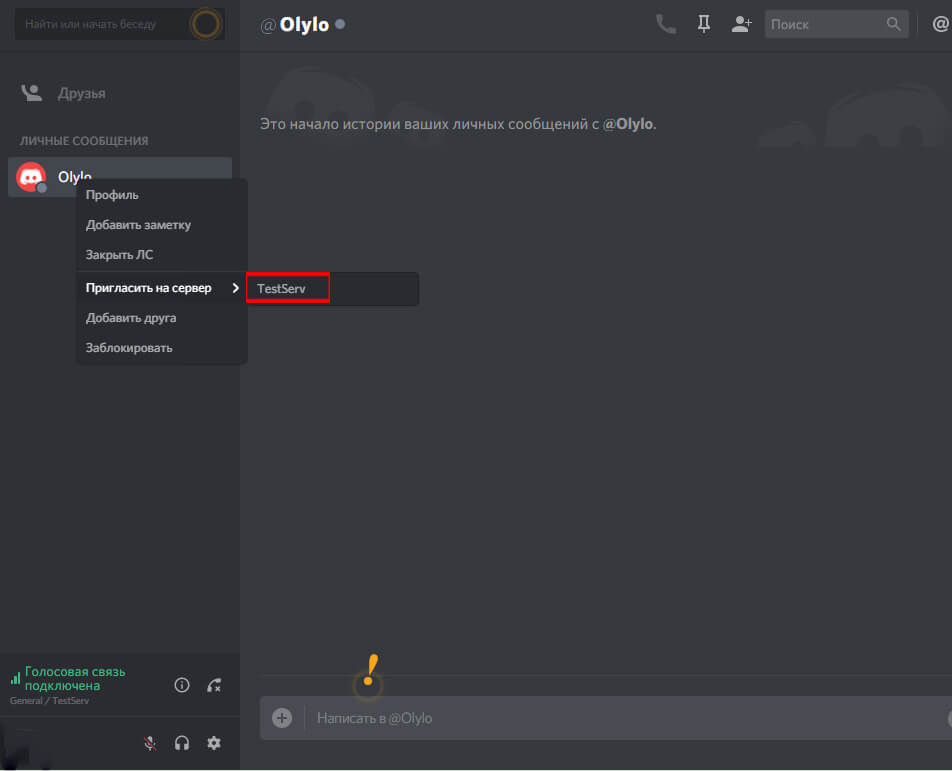
Добавление на сервер в Дискорде по ссылке работает так:
Зайдите в окно сервера через боковое меню и используйте кнопку «Пригласить людей».
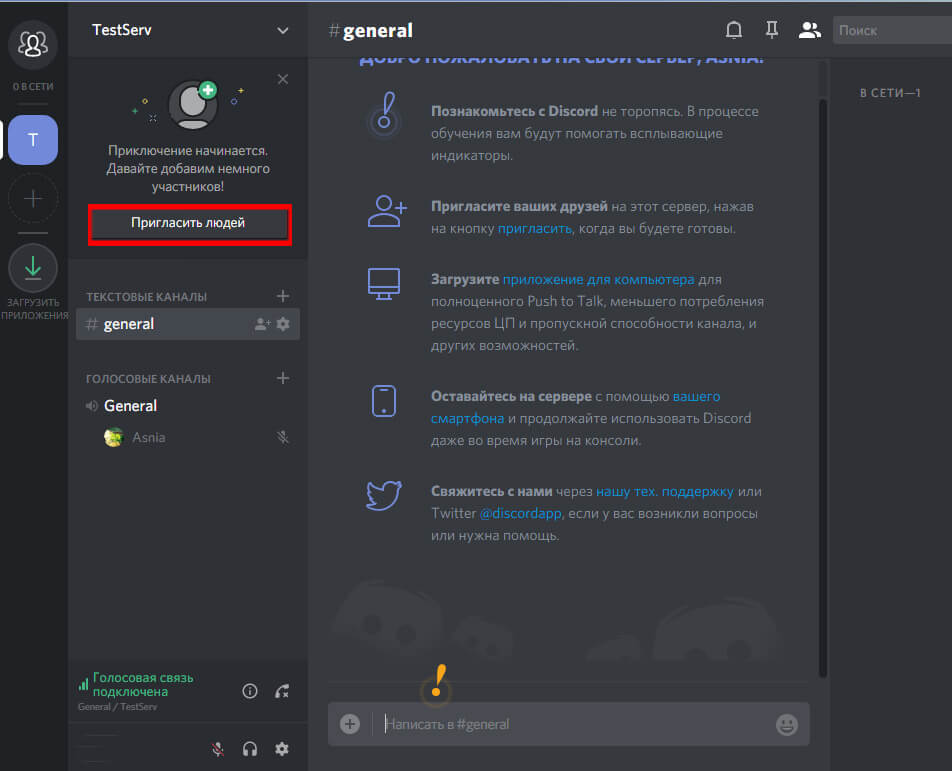
Она активирует всплывающее окно, в котором будет дана ссылка на ваш сервер. Скопируйте ее и отправьте людям, которых вы хотите пригласить.
Если же у вас возникли вопросы, задавайте их в комментариях.






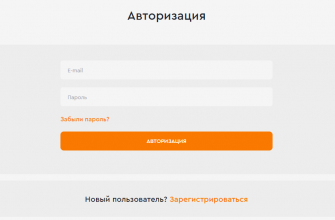
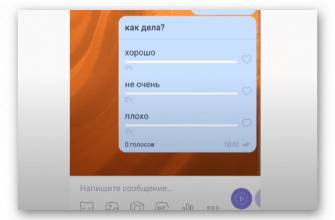

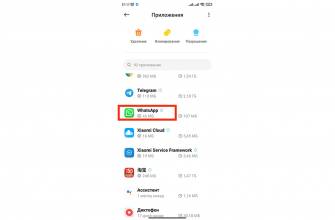
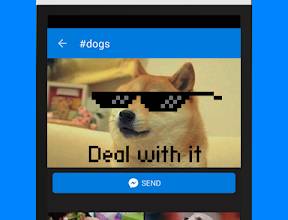


ли со статьей или есть что добавить?