Содержание
- Появился восклицательный значок в Viber
- Оповещения об ошибках в Вайбере
- Устраняем проблему с отправкой сообщений через Viber
- Текст в Вайбере подчеркивается красным – проверка орфографии.
- Зачеркнутый текст в Вайбере
- Жирный текст в Вайбере
- Как в Вайбере выделить текст курсивом?
- Как в Вайбере сделать текст моноширинным?
- Как в Вайбере подчеркнуть текст?
- Цветной текст в Вайбере — как изменить цвет текста?
- Голосовой набор текста в Вайбере — как надиктовать текст
- Как же украсить свой текст?
- Галочки в Вайбере – статус сообщения
- Почему отметка не меняется
- Как скрыть статус
- Что означает зеленая птичка
Красный восклицательный знак в Вайбере отображается справа от чата, СМС в котором не было отправлено. Разберемся, что делать при появлении иконки красного цвета и как ее отключить.
Появился восклицательный значок в Viber
Красный восклицательный знак в Вайбере обозначает ошибку передачи сообщения. Иконка появляется в редких случаях и сопровождается уведомлением в верхней шторке телефона.
Обычно ошибка связана с отсутствием подключения к интернету. Вайбер делает несколько попыток отправки СМС на сервер, затем приостанавливает запросы, а на экране появляется соответствующее уведомление.
Важно. Восклицательный значок в Viber появляется не сразу. Сначала в верхней части экрана горит оповещение об отсутствующем интернете. Определить, в каком чате не отправлено сообщение просто – напротив него появляется соответствующая пиктограмма, окрашенная в красный цвет.
Как убрать ошибку
Смысл красного знака в том, что Viber не смог отправить СМС получателю. Для отключения иконки достаточно подключить телефон к сети, сообщение будет отправлено и ошибка исчезнет автоматически.
Обратите внимание. Оповещение об отсутствующем интернете может не появиться, если сигнал есть, но он слабый.
Что проверить, чтобы избавиться от красного значка:
- Проверьте остаток денег на мобильном счете, также уточните остаток гигабайт в пакете интернета.
- Откройте браузер и перейдите на любой сайт, если он не запускается – подключения нет.
- Позвоните оператору, для выяснения причин отсутствия интернет-подключения.
- Подключите телефон или планшет к сети WiFi – Вайбер должен заработать.
Ошибка отправки сообщения может быть связана с работой мобильного телефона. Перезагрузите устройство, почистите кеш Viber. Ухудшение работы связи может быть вызвано помехами или удаленностью от мобильных вышек (использование телефона в метро, подвале, лесу, большой удаленности от города).
Совет. Выйдите на открытое место, сигнал мобильной сети улучшится и сообщение отправится.
Если интернет подключился, но кранный восклицательный значок остался и Viber не отправляет СМС автоматически, войдите в чат, нажмите на сообщение и выберите опцию отправки. SMS будет отправлено, его статус можно отследить с помощью галочек.
Ничего не помогает, что делать
Если интернет-подключение стабильное, но Вайбер не отправляет сообщения, нужно очистить его кеш, а затем перезагрузить телефон. Так можно удалить временные файлы, которые были повреждены и мешают стабильной работе.
Как почистить кеш в Viber:
- Откройте настройки смартфона или планшета, войдите в раздел с приложениями.
- Выберите «Все приложения», прокрутите список и кликните по Viber.
- Найдите кнопку «Очистить», выберите функцию чистки кеша.
Совет. Перезапустите мобильное устройство после завершения операции.
Если и это не помогло, обратитесь в официальную техническую поддержку Viber. Для этого нужно внимательно заполнить форму и подробно описать проблему. Как написать в поддержку, читайте в инструкции.
Оповещения об ошибках в Вайбере
В Viber может появиться не только красный знак, но и другие оповещения. Мессенджер может предупредить об отсутствующем интернете, статусе сообщения. Если нет сети, вверху экрана появится красная полоска с соответствующим сообщением.
Если сообщение не отправляется и мессенджер делает попытки его передать, около облачка появляется иконка с часами. Это обозначение может свидетельствовать о проблемах, как в телефоне пользователя, так и на сервере Viber. После отправки SMS часики сменяются одной галочкой, затем двумя.
Читайте также: значение галочек напротив SMS в Вайбере.
Что означает красный восклицательный знак в Вайбере? Уведомление отображается, когда не получается отправить сообщение из-за отсутствия подключения к сети. Оповещение появляется не сразу, сначала мессенджер делает несколько попыток, затем приостанавливает отправку и выдает уведомление. Чтобы решить проблему, действуйте по инструкции или обратитесь в службу поддержки.
Эксперт сайта Дмитрий Романов Журналист и обозреватель сферы IT. Создатель и администратор сайта. Вопрос эксперту Отправила в Вайбере сообщение другу. Через некоторое время рядом с названием этого чата увидела восклицательный знак. При личной беседе с другом выяснила, что мое сообщение так и не доставлено. Что значит красный восклицательный знак в Вайбере, почему смс перестали приходить адресату? Восклицательный знак означает, что смартфон не подключен к интернету.
Обычно доставка сообщений занимает не более 2-3 секунд. Если связь с интернетом нестабильная и сообщение не удалось отправить сразу, рядом с текстом появляется значок «часы».
В течение следующих 10 минут Viber продолжает пытаться отправить сообщение. Если все попытки оказываются неудачными, напротив названия чата в Вайбере появляется восклицательный знак в красном круге, что означает наличие проблем со связью. Окошко с текстом сообщения тоже становится красным.
Если смс долго не отправляется, проверьте, подключен ли смартфон к интернету, достаточно ли денег на вашей сим-карте. Если все в порядке, проблема могла возникнуть из-за неполадок на стороне провайдера или сервера Viber. Попробуйте отправить сообщение позже. Для повторной отправки нужно нажать на стрелку слева от текста.
Viber – известный мессенджер, получивший широкое распространение во всем мире. Практически у любого пользователя хоть раз возникала ситуация, когда сообщения не отправляются через Вайбер. Рассмотрим основные причины возникновения подобных неприятных моментов и пути самостоятельного устранения их последствий.
Содержание
Устраняем проблему с отправкой сообщений через Viber
Сообщения через Вайбер могут перестать отсылаться по ряду причин. Большинство проблем, возникших с отправкой посланий, решаются силами даже неискушенного пользователя. В некоторых ситуациях придется обратиться к специалисту с должной квалификацией или в службу поддержки Viber.
Причина 1. Отсутствие соединения с сетью Интернет
Самая простая причина проблем с передачей сообщений кроется в банальном отсутствии соединения с всемирной сетью. В этом случае приложение Вайбер выдает соответствующее предупреждение.
Нужно убедиться, что смартфон подключен к интернету посредством Wi-Fi (в верхней строке экрана отображается точка и расходящиеся от нее полукругом три линии), или через модуль 3G/4G (обозначается двумя стрелками с символами H или 4G в зависимости от модели мобильного устройства).
Причина 2. Использование устаревшей версии мессенджера
Устаревшая версия приложения может работать нестабильно, проблемы возможны и с отправкой сообщений, поэтому важно всегда использовать актуальный вариант программы. Обновить приложение Вайбер легко. Нужно войти в Play Маркет, открыть меню (пиктограмма из трех черточек в верхней части дисплея), выбрать пункт «Мои приложения и игры«.
Откроется новое окно со списком приложений, ищем в списке Вайбер и напротив строки с названием программы нажимаем кнопку «Обновить«.
Причина 3. Нестабильная работа приложения Вайбер
Отправка сообщений может стать невозможной из-за неправильного функционирования самого мессенджера, причем проявляться глюки в работе программы могут самым неожиданным образом:
- Сообщения приходят, но отправка не работает;
- Зависает на определенной картинке экран приложения Вайбер;
- Появляется сообщение об отсутствии сети, хотя с подключением все нормально.
Чтобы восстановить в такой ситуации нормальную работу Вайбера, чаще всего достаточно просто перезагрузить смартфон, подержав несколько секунд кнопку Power и выбрав в появившемся меню пункт «Выключение и перезагрузка» (формулировка может незначительно отличаться для различных моделей телефонов).
Если перезагрузка не помогла, следует задуматься о переустановке приложения Вайбер. Необходимые для этого действия можно разделить на два этапа:
- Удаление некорректно работающего приложения Вайбер. Открываем Play Маркет, входим в меню, нажав пиктограмму в углу экрана, выбираем пункт «Мои приложения и игры«.
Далее переходим на вкладку «Установленные«, находим в списке строку с названием Viber, нажимаем на значок приложения, в появившемся окне жмем «Удалить«. Все, программа удалена.
- Установка с нуля мессенджера Вайбер. После удаления приложения в том же окне появится кнопка «Установить». Жмем ее, ждем, пока закончится процесс инсталляции, и вуаля, Вайбер опять установлен на устройстве. Запускаем и проверяем работоспособность.
Причина 4. Блокировка сообщений отправителя другим пользователем
Если сообщения из Вайбера отправляются нормально, за исключением некоторых контактов, то, скорей всего, вышеупомянутые адресаты добавили отправителя в черный список. При этом сообщение подсвечивается красным цветом и выдается предупреждение об отсутствии пользователя в системе Вайбер.
Причины блокирования могут быть различными, и к работе самого приложения они отношения не имеют.
Причина 5. Блокировка отправки сообщений администрацией Viber
В сети интернет описаны реальные случаи, когда отправка сообщений из мессенджера блокировалась администрацией ресурса Viber. При этом входящие послания приходили в штатном режиме.
Объяснение службой поддержки при этом давалось простое: в действиях пользователя усматривались попытки рассылки спама. После устного предупреждения разработчик возвращает возможность полноценной работы с мессенджером, однако злоупотреблять добротой модераторов ресурса не стоит.
Причина 6. Сервисные работы на серверных станциях Вайбер
Если ни один из способов решения проблемы с отправкой сообщений не помог, тогда нужно связаться со службой поддержки Вайбер. Возможно, проводятся какие-то сервисные работы на серверах ресурса и нормальная работа программы скоро будет восстановлена.
В любом случае, служба поддержки должна помочь решить проблему с их детищем, им за это деньги платят.
Заключение
Причины нестабильной работы мессенджера могут быть различными, практически все они были проанализированы в статье. Если же вышеизложенные методы не решили проблему с Вайбером, то, скорей всего, сможет помочь только служба поддержки.
Те, кто недавно начал пользоваться мессенджером Viber, нередко интересуются возможностью сделать сообщение заметным на общем фоне. В 2021 году стали доступны различные способы форматирования текста в Вайбер.
Текст в Вайбере подчеркивается красным – проверка орфографии.
Очень удобна функция подчеркивания красной линией слов, написанных с ошибкой. В самом Вайбере нет функции проверки орфографии, но пользователь может настроить ее на используемом устройстве в разделе «Язык и ввод» — «Проверка правописания».
Так же при наборе сообщения через ПК данную функцию можно активировать через программу офис «Word»:
- Открыть программу «Word»,
- Нажать на кнопку «Язык»,
- Выбрать необходимый язык, на котором будет проводиться проверка орфографию.
Зачеркнутый текст в Вайбере
Зачеркнуть текст в Вайбере теперь стало возможным. Для этого необходимо поставить знак «тильда» перед и после предполагаемого зачеркнутого текста.
Как зачеркнуть текст в Вайбер? ~текст~ -зачеркнутый текст
Вставить можно также изображение зачеркнутого текста (например, скриншот с программы «Microsoft Word»)
Так же можно воспользоваться копи/пастом с других сторонний программ, сайтов, позволяющих такое редактирование.
Подробнее об остальных способах форматирования дальше в статье.
Жирный текст в Вайбере
Выделение текста «жирным» помогает подчеркнуть важность сообщения.
Вопрос эксперту Как сделать текст жирным в Вайбер? *Текст*-жирный текст
Вставить можно также изображение жирного текста (например, скриншот с программы «Microsoft Word»)
Так же можно воспользоваться копи/пастом с других сторонний программ, сайтов, позволяющих такое редактирование.
Как в Вайбере выделить текст курсивом?
Выделение текста «курсивом» помогает подчеркнуть важность сообщения. Для оформления текста курсивом вначале и конце слова (фразы) поставьте нижнее подчеркивание.
Как выделить текст курсивом в Вайбер? _Текст_- курсив
Так же можно воспользоваться копи/пастом с других сторонний программ, сайтов, позволяющих такое редактирование.
Как в Вайбере сделать текст моноширинным?
Моноширинный текст можно получить благодаря шрифту Курьер.
Для оформления текста моноширинным шрифтом вначале и конце слова (фразы) поставьте следующий символ:
` ` `
Как выделить текст моноширинным шрифтом в Вайбер? ` ` `Текст` ` ` – моноширинный
Так же можно воспользоваться копи/пастом с других сторонний программ, сайтов, позволяющих такое редактирование.
Как в Вайбере подчеркнуть текст?
Разработчики на данный момент отказались от возможности подчеркивать текст в сообщениях, поэтому подчеркнуть текст нельзя.
Но всегда остается возможность попи/паста.
На любом стороннем сервисе (например, https://ru.piliapp.com/cool-text/strikethrough-text/) или в программе MicroSoft Word можно напечатать текст в соответствующем формате , скопировать и вставить в сообщение Вайбера.
Доступные варианты редактирования текста в Вайбер:
- Подчеркнутый одной линией
- Подчеркнутый двумя линиями
- Перечеркнутый символом слеш
- Подчеркнутый волной
- Подчеркнутый пунктирной линией
- Изменять и шрифты, переворачивать текст вверх ногами
- Форматирование текста с использованием невидимых чернил
Так же копи/пастом можно изменять и шрифты, переворачивать текст вверх ногами. Просто скопируйте текст соответствующего шрифта в сторонней программе и вставьте в сообщение Вайбер.
Цветной текст в Вайбере — как изменить цвет текста?
Внести изменения в шрифт, используемый приложением, невозможно. Это касается и цвета букв.
Доступна функция Анимация текста, при которой текст окрашивается в синий цвет и появляется анимированное изображение на экране.
Вставить можно только изображение цветного текста (например, скриншот с программы «Microsoft Word»)
Голосовой набор текста в Вайбере — как надиктовать текст
В Вайбер есть возможность надиктовать сообщение, что удобно для тех, у кого заняты руки. Данная функция доступна на смартфонах, работающих на базе Андроид, так как она интегрирована в систему.
Перед началом использования, систему для определения голоса нужно активировать. Для этого в настройках гаджета найти «Язык и ввод» – «Клавиатура Android» – Gboard.
Активировать строку «Голосовой ввод». Система покажет местоположение значка микрофона. Он будет находиться на главной клавиатуре или скрываться в меню специальных символов. Лучше всего использовать клавиатуру Google Keyboard из Google Play.
Далее для отправки надиктованного сообщения нужно:
- Открыть приложение и выбрать чат;
- В строке сообщения открыть клавиатуру;
- Внизу найти кнопку с микрофоном и тапнуть по ней;
- Надиктовать сообщение, правильно и звучно проговаривая слова;
- Проверить написанное и по необходимости отредактировать его;
- Отправить результат получателю.
Кроме встроенной функции распознавания голоса можно воспользоваться специальными приложениями, скачанными в Play Market: Speech To Text или Voice To Text.
Как же украсить свой текст?
Если хочется разнообразить беседу, то можно изменить фон сообщения и отправить анимированную картинку.
Обои (фоны, заставки)
Для того чтобы изменить фон отправляемого сообщения, необходимо:
Для всех бесед:
- В открытом мессенджере справа внизу найти пункт «Дополнительно»;
- Далее выбрать «Параметры» и «Оформление»;
- Открыв «Изменить стандартный фон», выбрать нужное изображение и тапнуть по нему.
Для отдельного чата:
- Открыть приложение и выбрать беседу;
- Вызвать дополнительное меню, протянув пальцем по экрану справа налево;
- Внизу найти значок «Фон»;
- Выбрать понравившийся фон и отметить его.
Если приложение не поддерживает данную функцию, то нужно обновить его до последней версии.
Гифки в Вайбер
Для того чтобы в Вайбер разнообразить общение с помощью Gif-сообщений, нужно скачать гифки на устройство, либо воспользоваться внутренним магазином мессенджера.
«Живые» картинки доступны в магазине приложений Google Play или App Store.
Для отправки гифки из внутреннего магазина нужно:
- Во время беседы нажать на значок лупы;
- В поисковой строке указать, какой тип искать: с текстом или без;
- Выбрать картинку и отправить ее.
Если использовать скачанные гиф-изображения, то порядок действий такой:
- Открыть чат и внизу экрана нажать на значок «Галерея»;
- В открывшемся окне выбрать нужную картинку с надписью Gif;
- Отправить гифку.
Вайбер — анимированный текст
Есть в Вайбере одна фишка, это анимированный текст. Конечно, не все сообщение получается анимированным при получении, только определенные фразы. К ним относятся такие слова, как «С днем рождения». Так же могут быть поздравления «с Пасхой», «С Новым годом» или другими праздниками на усмотрение разработчиков. Анимированная фраза выделяется синим цветом как гиперссылка.
Подробнее в статье Анимации Вайбер.
Как создать анимированного зайку
Большим спросом среди пользователей пользуются короткие видео с милым зайчишкой. В старых версиях Вайбер была возможность самостоятельно создавать гифки с пушистиком. Но в обновленном мессенджере разработчики отказались от данной функции.
Теперь для ручного создания «живой» картинки с зайкой пользователю нужно скачать и установить программу Zoobe — 3D animated messages, которую находят через поисковик либо по ссылке https://trashbox.ru/link/zoobe-3d-animated-messages-android.
После установки и открытия программы можно выбрать Зайку из альбома доступных персонажей. Затем озвучить изображение нажав на кнопку микрофона и наговорив текст. С помощью бегунка регулируется тон послания. Кнопка «Продолжить» сохраняет запись.
После сохранения анимации видео нужно дать название и «Сохранить» запись.
С помощью функции Play изображение можно просмотреть.
Характерным признаком мессенджера являются мелкие галочки возле отправля-емого текста, которые могут быть окрашены в серый или фиолетовый цвет. Некоторые пользователи не понимают, зачем нужны эти отметки или трактуют появление символов неправильно. Что же на самом деле означают галочки в приложении и как меняется их окраска в зависимости от статуса послания?
Содержание
Галочки в Вайбере – статус сообщения
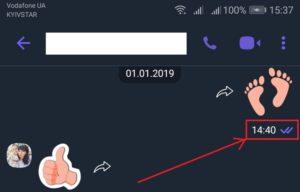
Каждый абонент приложения имеет возможность определить текущий статус своего сообщения.
Но вместо стандартных слов «Отправлено», «Доставлено», «Просмотрено» возле нижней части прямоугольника текста отображаются особые индикаторы – галочки.
Такой формат оповещений введен, начиная с 2018 года. Он позволил расширить размер диалогового окна. Количество и цвет «птичек» могут меняться в зависимости от того, было ли послание получено, а также прочитано адресатом.
Отправлено
После того, как пользователь набрал в строке для ввода содержимое смс, нажав кнопку «Отправить», текст отображается на экране гаджета синим прямоугольником. Под ним появляется один бледный символ, имеющий вид «птички» серого цвета. Значит, смс попало на сервер, но еще не поступило адресату.
Одна галочка в Вайбере будет отображаться до тех пор, пока получатель снова не подключится к сети. Если вы не знаете, что значит в сети в Вайбере, узнайте это из нашей другой статьи.
Доставлено
Обычно через несколько секунд после того, как внизу окна появилась серая отметка, возле нее отображается второй такой же бледный символ.
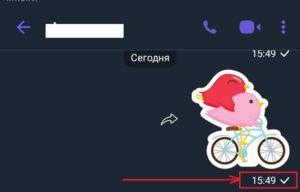
Это является признаком того, что сервер отправил послание адресату – оно успешно доставлено. Человек сможет прочесть его, как только откроет программу.
Две галочки в Вайбере, имеющие серый цвет, можно наблюдать возле содержимого смс до того момента, когда пользователь откроет соответствующее окно для просмотра.
При получении мессенджа на экране устройства адресата может появляться всплывающее окно, дающее возможность прочитать содержимое без открытия программы. Благодаря такому окну получатель сможет просмотреть текст, но отправитель будет по-прежнему видеть у себя внизу голубого прямоугольника две бледные галки.
Прочитано
Когда участник беседы открывает переписку, галочки в Вайбере внизу всех посланий приобретают фиолетовый окрас. Текст считается прочитанным, а отметки будут становиться фиолетовыми, даже если адресат открыл чат только на 1 секунду, быстро закрыв окно без прочтения содержимого. Но изменение цвета галок всегда значит, что пользователь открывал Viber. Тем самым можно понять, что сообщение в вайбере прочитано.
Детальная инструкция видна на видео:
Важно: не путайте галочку возле месседжа со звездочкой в самом тексте. Это совершенно разные вещи, свидетельствующие о двух независимых друг от друга понятий. Увы, сейчас мало кто знает, что значит звездочка в сообщении, поэтому объясняем. Галочка свидетельствует о статусе письма – доставлено оно или нет. Звездочка возле слова – об исправлении ранее написанного с ошибкой текста. Если она стоит возле дужки, например «)*», то это воздушный поцелуй.
Почему отметка не меняется
Иногда после передачи послания человек долго наблюдает отсутствие изменений текущего состояния индикаторов. Часто с течением времени возле прямоугольника смс светится только одна серая галка, а второй символ отсутствует. Такое явление может наблюдаться по нескольким причинам:
- отсутствует подключение устройства участника чата к интернету, текст невозможно передать от сервера к телефону абонента;
- у получателя выключен телефон, доставить ему отправленную информацию невозможно;
- человек удалил приложение Viber на своем устройстве, данные просто не могут попасть к адресату;
- адресат добавил отправителя к контактам «черного списка», включив блокировку всех приходящих уведомлений;
- абонент изменил свои настройки конфиденциальности, скрыв информацию о прочтении.
Иногда пользователь видит присваивание сообщению статуса «Доставлено», рядом появляются два символа-«птички». Затем человек ожидает, что они будут менять цвет, но индикаторы постоянно серые.
Данное значение показывает, что человек еще не открывал приложение, а смс остается непрочитанным. Второй вариант – абонент просматривал содержимое во всплывающем окне, а затем убирал в сторону без открытия Вибера.
Как скрыть статус
Некоторые пользователи не желают показывать собеседнику данные о прочтении отправленного текста. Создатели Viber сделали возможным отключение уведомления. Чтобы скрыть информацию, нужно последовательно выполнить такие действия:
- открыть приложение Viber. Клацнуть по кнопке «Еще» (она имеет вид горизонтальных полос, находится внизу экрана);
- найти закладку «Настройки», нажать ее;
- выбрать пункт «Конфиденциальность». Среди пунктов представленного списка найти строку «Просмотрено»;
- клацнуть по переключателю, расположенному напротив надписи – при отключении функции он станет белым;
- после выполнения описанной последовательности действий отправитель не будет получать отчет о прочтении своего послания.
Детальная инструкция видна на видео:
Что означает зеленая птичка
После обновления Вайбера список контактов телефонной книги может содержать зеленые галки, расположенные напротив некоторых имен. Эти обозначения являются результатом автоматической проверки каждого контакта на предмет возможности связаться с ним через Viber:
- если после установки обновлений зеленая галка появилась напротив имени контакта, значит, Вайбер «увидел» такое же приложение у данного абонента, сигнализируя о возможности связи через программу;
- если программа не обнаружила мессенджер по указанному номеру телефона, то зеленая отметка напротив такого имени будет отсутствовать;
- зеленого символа-галки нет напротив тех контактов, которые во время верификации отключены от сети Интернет.
Галочки Viber являются важными индикаторами, которые предоставляют пользователю информацию о текущем статусе послания. Заменить эти символы словесными уведомлениями об отправке, доставке и прочтении невозможно. Поэтому нужно изучить значение каждой галки, обращая внимание на количество, а также на окраску отметок.


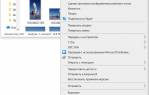
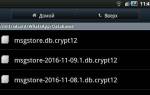

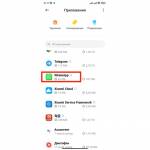

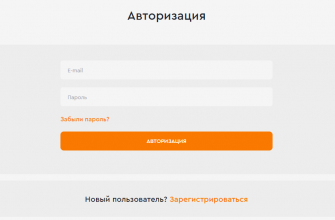
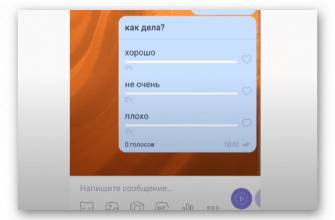

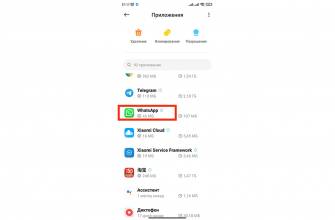
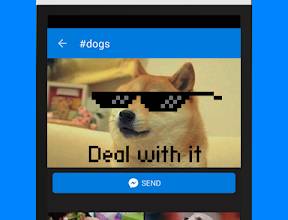


ли со статьей или есть что добавить?