Содержание
В отличие от многих интернет-сервисов, использование Skype невозможно без регистрации. Обязательно нужно создать аккаунт и залогиниться. Тогда станут доступны диалоги и звонки. Между пользователями программы они совершенно бесплатны. Чтобы войти в Скайп через логин и пароль, воспользуйтесь нашим руководством.
Авторизация
Процедура авторизации несколько разнится для ПК-версии, мобильного приложения и официального сайта Skype. Поэтому мы предлагаем отдельные инструкции для каждого из случаев.
Если по каким-либо причинам не удается залогиниться в собственном аккаунте, то стоит ознакомиться с этой статьей.
ПК-версия
В действительности ничего сложного во входе в собственный аккаунт нет. Для начала нужно запустить программу, тогда появится соответствующая форма.
Мобильное приложение
Как только запустится приложение, появится окно с надписью «Добро пожаловать…». В нижней части экрана имеется кнопка «Войти», тапните по ней.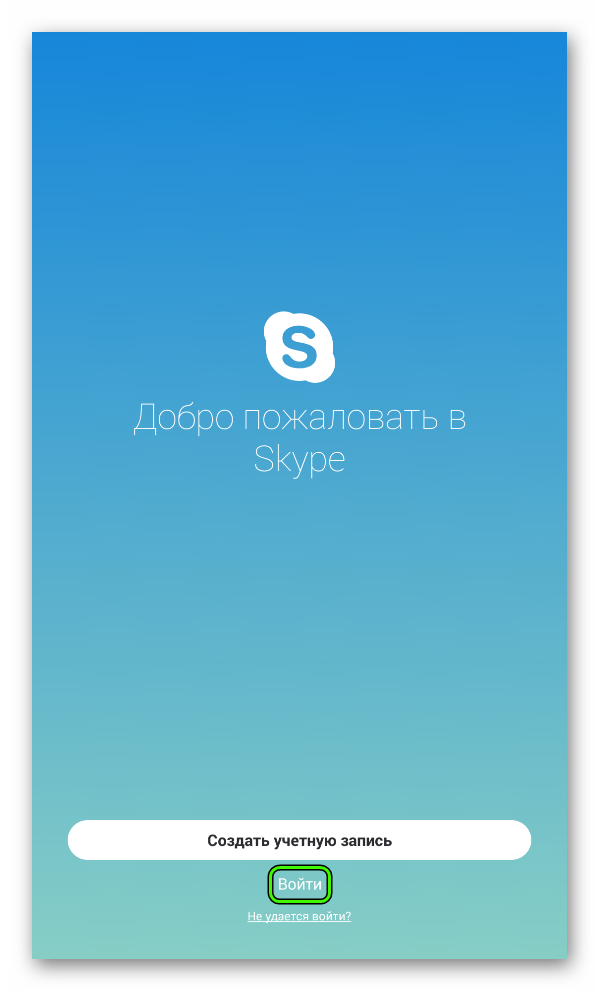
Официальный сайт
Чтобы на официальном сайте Скайпа войти в свою страницу через логин и пароль, сделайте следующее:
- Перейдите на страницу https://www.skype.com/ru/.
- Кликните на «Войти», а потом на «Моя учетная запись».
- Введите Login и нажмите «Далее».
- Впечатайте пароль и кликните на «Вход». Если включить «Оставаться в системе», то повторная авторизация в этом браузере не потребуется.
Теперь откроется страница просмотра профиля. Чтобы переключиться к веб-приложению, кликните по имени пользователя и выберите «Использовать…».
Вход в Скайп через логин и пароль не труден — разработчики постарались сделать его интуитивно понятным. Всего существует три способа, выбор которых зависит от предпочтений пользователя.
Содержание
Первый способ: через логин и пароль
Традиционный вход в учетную запись Скайп не представляет сложности. Необходимо просто следовать алгоритму.
- Запустите программу.
- Нажмите кнопку «Логин Скайп».
- Введите Логин и Пароль в соответствующих окнах.
- При работе в программе сразу нескольких пользователей можно выбирать из всплывающего списка тот логин, под которым вы хотите войти.
Естественно, перед попыткой входа необходимо пройти процедуру регистрации.
Способ второй: учётная запись Microsoft
Для входа понадобятся данные аккаунта почты Гугл. Если он уже создан, просто введите данные. Скайп запустится.
Как установить Skype
Если установленная программа впервые открывается на вашем устройстве, следует выполнить следующие действия:
- Запустите.
- Введите данные, которые были указываны при регистрации: после ввода логина нажмите «Далее», затем введите пароль, после – «Вход».
Если вы ещё не создали аккаунт – следуйте действиям, описанным здесь.
Важно: если после многочисленных попыток не получилось авторизоваться, возможно, вас взломали или вы просто забыли пароль; создавать новый аккаунт не стоит, всегда можно восстановить доступ к старому.
Примечание. Если с каждым открытием мессенджера приходится заново вводить учётные данные, можно их сохранить:
- Откройте мессенджер.
- В верхней панели кликните «Инструменты», далее – «Настройки»
- Напротив строки «Автоматическая авторизация…» поставьте «галочку».
Если хочется, чтобы Skype автоматически запускался после каждого запуска системы, «включите» пункт «Запускать при запуске Windows».
Третий вариант: Facebook
Поможет войти в Скайп «Моя страница» в Фэйсбуке. Благодаря взаимной интеграции программ у юзеров появилась возможность пользоваться Skype от имени «странички» социальной сети.
Как удалить учетную запись в Скайпе
Для этого:
- Откройте программу.
- В правом нижнем углу кликните на «Войти через Facebook».
- Введите учётные данные вашей страницы соцсети.
- Нажмите «Вход».
- Подтвердите доступ путём нажатия «Продолжить как…».
- Примите условия использования, кликнув «Я принимаю…».
Web-Skype — https://web.skype.com
Для удобства юзеров разработчики создали веб-версию, для открытия которой нужен только доступ к интернет-соединению и наличие учётной записи. Чтобы посетить браузерную версию мессенджера, следуйте за действиями, описанными тут.
«Личный кабинет»
Существует несколько способов войти в Скайп на персональную страницу. Каждый из способов по-своему удобен.
Как войти на свою страницу в Скайп?
Вход в «Мою страницу Skype» можно выполнить через браузер или приложение для ПК.
Вход в Скайп через браузер
Чтобы войти в личный кабинет сервиса нужно:
- Зайти на официальный сайт Skype.
- Справа в верхнем углу экрана нажать на надпись «Войти», затем в появившемся окошке выбрать пункт «Моя учетная запись«.
- В новом окне ввести свой логин и нажать кнопку «Далее».
- После этого осуществить ввод пароля от аккаунта и нажать кнопку «Вход».
Этот способ входа в профиль Скайп удобен, позволяет пользователю не быть привязанным к конкретному устройству, ведь браузер есть на любом смартфоне или компьютере. Существует способ входа в личный кабинет Skype путем скачивания десктопной версии сервиса и непосредственной работы в ней.
Вход в Скайп через программу для ПК
Существует множество версий Skype, которые работают в разных операционных системах, поэтому скачать его могут пользователи как Windows, так и Mac.
Скачать Skype можно как на официальном сайте компании, так и с нашего сайта:
После скачивания и установки Скайп на компьютер нужно открыть сервис и войти в аккаунт так же,как при открытии профиля в браузере.
Как добавить контакт в Скайп
Если учетная запись еще не создана, процесс создания личного кабинета Скайп можно посмотреть по ссылке ниже:
Почему не получается войти в персональную учетную запись Skype?
Есть несколько основных причин, из-за которых не удается выполнить вход в свой аккаунт Skype:
- медленное интернет соединение;
- неверно введенные логин или пароль пользователя;
- низкая скорость работы устройства;
- проблемы в приложении из-за перегрузки серверов;
- Skype был установлен неверно;
- сервис требует выполнить обновление до новой версии;
- антивирус может блокировать мессенджер;
Чтобы решить последнюю проблему, необязательно удалять антивирус, а достаточно добавить Skype в перечень разрешенных программ. Для этого нужно выполнить указанные ниже действия:
- Нажать сочетание клавиш «Win+R» и ввести команду «gpedit.msc» после чего нажать кнопку «Ок».
- В появившемся окне нажать кнопку «Административные шаблоны», после чего выбрать пункт «Система».
- В новом окне выбрать пункт из списка «Не запускать указанные приложения Windows».
- В «Параметрах» нажать на кнопку «Показать», расположенную напротив фразы «Список запрещенных программ».
- Если в списке есть надпись «Skype.exe» то необходимо вернуться к предыдущему окну и выбрать строку «Отключить».
Как вернуть старый дизайн Скайпа
Проблема в работе Скайпа и ее решение
Во время работы мессенджера могут случаться сбои, решить которые можно следующим образом:
- Сочетанием клавиш «Win+R» открыть окно, в поле которого ввести строку «%APPDATA%Skype» и нажать клавишу «Enter».
- В списке открывшихся файлов нужно удалить Shared.xml.
- После перезагрузки компьютера программное обеспечение Skype должно работать корректно. Если сбои вновь появятся, следует переустановить мессенджер с официального сайта компании.
Не удается открыть Skype
Если при входе в профиль возникает сообщение по типу «Пользователь уже находится в Скайп на этом компьютере», то нужно выполнить следующие шаги:
- Открыть диспетчер задач и удостовериться что мессенджера нет в списке процессов. Если он есть там, то завершить его и попробовать снова войти на страницу.
- Если ошибка повторилась вновь, возможным решением будет удаление папки, в которой содержаться пользовательские данные. Для этого в адресной строке проводника нужно ввести «C:Users$USER$AppDataRoamingSkype» что позволит открыть папку, содержащую историю переписок и прочие данные. Нужно изменить имя этой папки или удалить ее, после чего повторить авторизацию в Скайп.
Софт Мессенджеры
Для удобства общения в Скайпе компания-производитель предусмотрела несколько вариантов входа в эту программу. Можно использовать свои логин и пароль, которые вводились при регистрации, данные учетной записи Майкрософт или воспользоваться браузерной версией программы. О том, как действовать в каждом из этих случаев, мы и поговорим.
Как зайти в Скайп на ПК?
Вход в Скайп на компьютере возможен одним из двух способов:
- По логину и паролю.
- Через учетную запись Майкрософт.
Важно: возможность войти в Скайп через аккаунт в Facebook на сегодня отсутствует. Пользоваться программой через эту социальную сеть можно было до 2018 года, пока компания-производитель не приняла решение объединить учетные записи Skype, Outlook, Office Online и других служб Майкрософт, чтобы можно было пользоваться любой из них с общим паролем.
Рассмотрим действующие способы зайти в Скайп подробнее.
По логину и паролю
Вход в программу Skype на ПК осуществляется по следующей инструкции:
- Запустите программу. Это можно сделать, кликнув по ярлыку на рабочем столе или иконке на панели задач (или через меню «Пуск»). В открывшемся окне введите свой логин, который использовался при создании учетной записи Скайп, и щелкните по кнопке «Далее». Если у вас пока нет аккаунта, его можно создать, перейдя по соответствующей ссылке.
- На следующей странице введите пароль и нажмите на кнопку «Вход».
- На этом все. Осталось подождать загрузки программы, и можно приступать к онлайн-общению.
Совет: если вы забыли свои регистрационные данные, предлагаем узнать, как восстановить пароль в Скайпе.
Для разных операционных систем алгоритм действий для входа в Скайп одинаковый.
Через учетку Майкрософт
До 2018 года для Скайпа и других продуктов Майкрософт использовались разные учетные данные. Сегодня они объединены, и юзеры входят во все службы от этой компании с общим паролем.
При этом используется такая же пошаговая инструкция, как при входе через логин и пароль от учетной записи в Скайп. Разница только в том, что вместо логина в том же окне вводится адрес электронной почты. Поэтому, если вы не помните свои учетные данные в Скайпе, можно использовать e-mail, при помощи которого вы входите в другие программы Майкрософт, например OneDrive, OneNote, Xbox, Outlook или Office Online.
Получить информацию о своей учетной записи или создать ее можно также на официальной странице Скайпа skype.com, где размещена ссылка для скачивания программы.
Как войти в веб-версию Скайпа?
Кроме Скайпа для ПК и мобильных устройств, Майкрософт предлагает браузерную версию, для использования которой не нужно устанавливать никаких программ. Алгоритм действий для входа в нее:
- Открыть страницу веб-версии Скайпа web.skype.com.
Важно: в начале марта 2019 года компания Microsoft обновила веб-версию Скайпа, и теперь во многих браузерах войти на его страницу нельзя. Лишились этой возможности пользователи таких популярных программ, как Opera, Mozilla Firefox, Apple Safari и многих других. Сервис больше не работает даже в собственном браузере Microsoft Internet Explorer. Но вы можете войти в браузерный Скайп через Google Chrome, Яндекс.Браузер, Vivaldi или Edge. Сообщается также, что в дальнейшем Skype for Web можно будет пользоваться только на тех компьютерах, где установлены новые версии операционных систем
- Ввести свой логин (тот же, который используется в программе) — адрес электронной почты от учетки Майкрософт или номер телефона (если он привязан к аккаунту). Если учетной записи еще нет, здесь же можно перейти по ссылке и создать ее.
- Указать пароль от своей учетной записи и нажать на кнопку «Вход». На этой странице можно также поставить отметку возле надписи «Оставаться в системе», и не будет необходимости каждый раз при входе в Скайп указывать свои учетные данные.
- Всего несколько шагов, и в вашем браузере откроется привычное окно мессенджера. Можно приступать к переписке или переговорам.
Совет: если нужно пользоваться несколькими аккаунтами Скайп, приходится выйти из программы и войти в другую учетную запись. Но в этом нет необходимости, если на ПК установлен Skype и одновременно открыта браузерная версия. Можно открыть одну учетку в программе, а другую на сайте.
Вам наверняка будет интересно и полезно узнать о том:
Skype – самое популярное приложение в мире, которое предоставляет своим пользователям возможность бесплатного голосового, видео или текстового общения. При этом можно организовывать конференцию (групповое общение), передавать файлы и даже звонить на обычные телефонные номера. Список полезный свойств широк, а их реализация на должном уровне.
Удивительно, не смотря на широкую популярность, у многих возникают одинаковые и, зачастую, простые вопросы, связанные с тем, как войти в свой скайп или восстановить скайп уже существующий. Обычно, этим интересуются новички, впервые в жизни решившие загрузить и установить эту полезную программу.
Регистрация в системе практически ничем не отличается от других, похожих приложений, а потому не составляет проблемы для большинства пользователей интернета. Существует два основных способа регистрации учетной записи в системе. Рассмотрим каждую процедуру подробно, по пунктам:
Способ 1: регистрация без необходимости установки программы Skype
Для того, что осуществить вход в скайп без предустановленного приложения, нужно произвести следующие действия:
- Заходим на сайт https://login.skype.com/account/signup-form;
- Обязательно заполняем все строки, обозначенные символом «*»: имя, фамилия, адрес вашей электронной почты, странарегион, язык, выбираем Skype-логин по которому вас смогут идентифицировать другие участники сети и вводим пароль (он должен состоять не менее чем из шести знаков, при этом один из них должен быть буквой, например:L11111 или 111Р11). По желанию, можно заполнить и другие поля.
- Вводим защитный код снизу и нажимаем «Я согласен(-на) -Далее»;
- После выполнения вышенаписанных пунктов, откроется окно с предложением загрузить Skype для ОС Windows;
- Перед тем, как выполнять п.4, заходим на почту, которую вы вводили при регистрации учетной записи и подтверждаем создание аккаунта;
- Теперь скачиваем программу Skype и производим его установку на компьютер.
Способ 2: регистрация с помощью загруженного и установленного ранее ПО
Он практически аналогичен первому способу, с той лишь разницей, что в самом начале мы скачиваем программу и уже, непосредственно с ее помощью, осуществляем регистрацию учетной записи. Скачать Skype можно отсюда http://www.skype.com/ru/.
- После регистрации и установки скайпа, откройте программу;
- В появившемся окне от вас потребуют ввести логин (тот, который вы написали при регистрации) и пароль (тоже, введенный вами ранее на странице регистрации);
- Как введете – кликайте на «Войти».
Потеряли пароль, забыли логин? Не беда. Компания-производитель программного обеспечения предусмотрела такой поворот событий, ведь вы далеко не первый и не последний человек, у которого возникла и возникнет подобная проблема.
Восстановить скайп уже существующий не составит больших трудностей, если вы помните e-mail, с помощью которого производили регистрацию в системе. Подробнее:
- Заходим по этому адресу https://login.skype.com/login?application=account;
- Под «Skype логин» и «Пароль» есть кликабельные ссылки «Забыли свой логин Skype?» и «Забыли свой пароль?» соответственно;
- В зависимости от того, что вы хотите восстановить, нажимаем на одну из ссылок;
- На новой странице вводим зарегистрированный в системе адрес электронной почты и нажимаем «Отправить»;
- Заходим на свою почту, ищем письмо и смотрим свои данные.
Если вы не помните абсолютно ничего, в том числе и адрес электронной почты, чтобы восстановить доступ в уже существующий скайп, придется обратиться в техническую поддержку.
Надеемся, что наша статья помогла вам разобраться в основах и, в скором времени, вы в полной мере погрузитесь в мир виртуального видео и голосового общения.





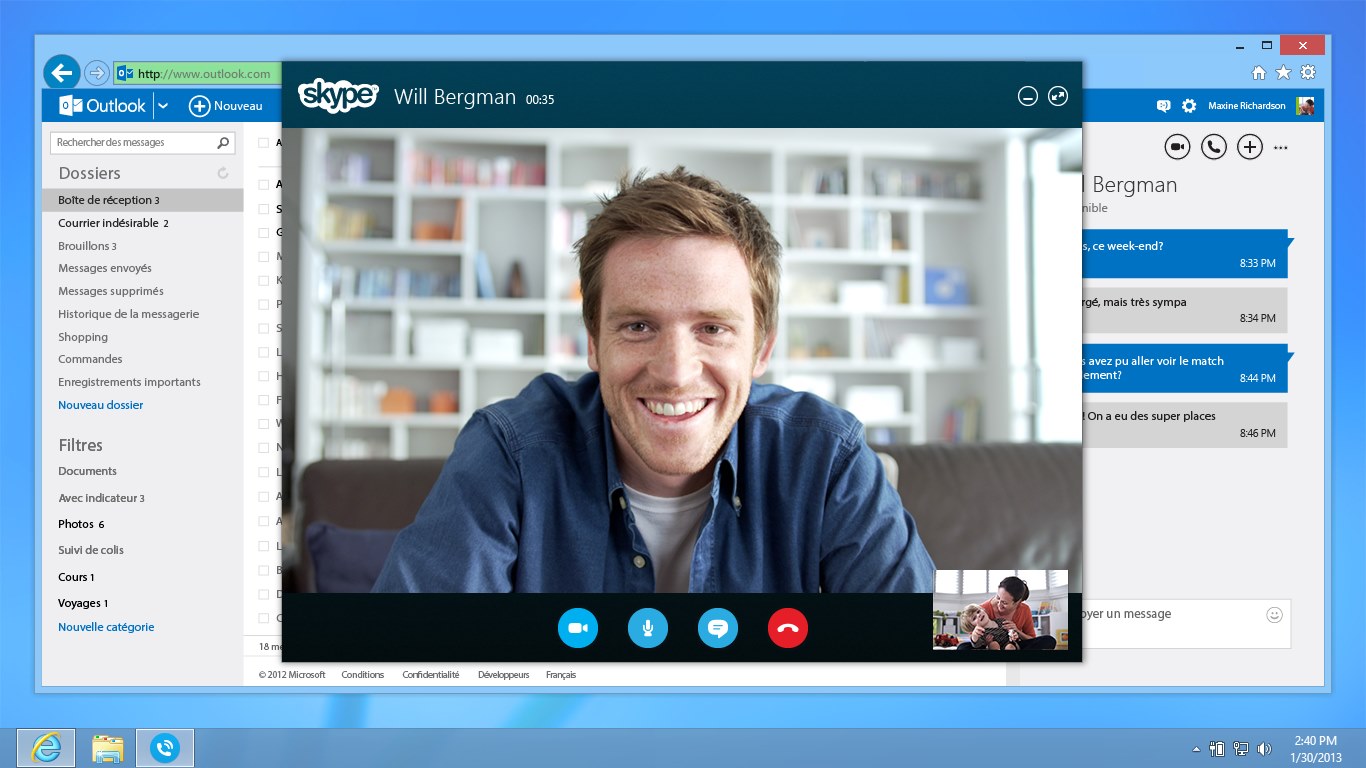
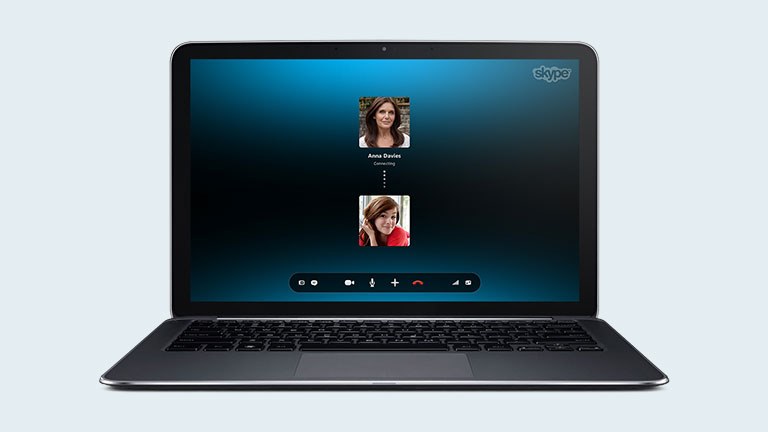

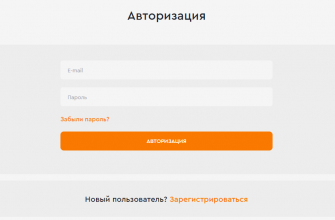
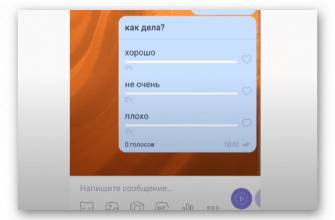

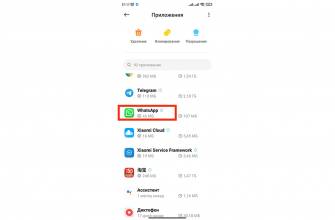
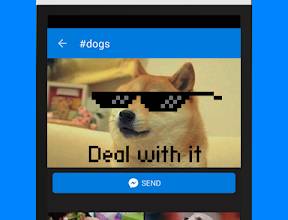


ли со статьей или есть что добавить?