Содержание
Пользователи Дискорда делятся на две категории: те, кто осуждает отсутствие нужного функционала и изобилие лишних функций (режим стримера), и те, кто, наоборот, восхищается гибкостью мессенджера. Чтобы покрыть потребности каждого, в сервисе предусмотрены специальные микропрограммы – боты. Они заменяют проигрыватель, автоматизируют рутину и даже позволяют создать онлайн-кинотеатр. Сегодня мы расскажем о ботах для совместного просмотра видео в Дискорде.
Не подумайте, что в таком популярном мессенджере нельзя использовать встроенный функционал для отправки видеоконтента. Он есть, видео отправляются без заметной потери качества и быстро загружаются. Да вот только одна проблема: организовать совместный просмотр одного ролика трудно. Для этого нужно, чтобы один участник с хорошим интернет-соединением и готовый не трогать компьютер этак пару часов вышел в голосовой канал и включил демонстрацию экрана. В таком случае все остальные участники смогут совместно смотреть видеоролик через демонстрацию.
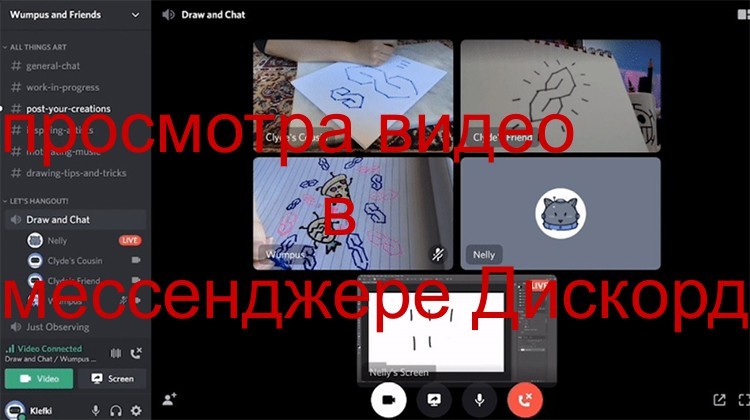
Но это неудобно, ведь пользователю может понадобиться выйти из Дискорда или проигрывателя, а может, подведет интернет, и демонстрация зависнет или упадет в качестве. В таком случае и используются боты.
Они заменяют такого пользователя, но находятся на серверах с хорошим интернетом и никогда не переключаются с проигрывателя. А еще боты реагируют на команды, то есть вызвать их можно хоть днем, хоть ночью. В общем, отличное решение для организации онлайн-кинотеатров.
В этой сфере нет никакой монополии. Существуют десятки ботов, которые могут транслировать музыку и видео с разных сервисов. Да только единицы из них попали в наш топ. При выборе кандидатов мы учитывали то, как часто бот «выпадает» из онлайна, как часто у него зависает демонстрация и сколько сервисов он может транслировать через Дискорд. По итогу, были отобраны только два подходящих сервиса.
Первый способ просмотра обеспечивается через связку голосового канала и бота для организации досуга. Этот сервис предоставляет пользователям возможность запускать разные игры для двух и более человек и транслировать их через видеоконференцию. Возможно, для некоторых это будет неожиданной новостью, но внутри голосовых каналов можно запускать интерактивные приложения, в которых может поучаствовать каждый участник.
Сам бот предлагает 9 мини-игр. Однако нас интересует именно запуск видео. Алгоритм действий:
- Добавьте бота на сервер.
- Введите команду /activity *название канала* Watch Together.
- Появится ссылка в чате. Кликните по ней.
- Бот подключится к выбранному каналу и запросит некоторые права. Выдайте их.
Готово. После этого запустится интерфейс YouTube, где останется выбрать ролик. Примечательно, что сервис не всегда срабатывает через Андроид.
На очереди у нас не бот, а отдельный сервис для совместного просмотра. Алгоритм работы с ним:
- Перейдите по ссылке https://w2g.tv/.
- Нажмите «Создать комнату».
- Выберите сервис, где будете искать видео (по умолчанию YouTube).
- Найдите ролик через строку поиска.
- В правом верхнем углу будет ссылка-приглашение. Скопируйте ее и отправьте в общий чат.
Теперь дождитесь, когда соберутся остальные пользователи. Сайт показывает текущее количество подключенных пользователей. Когда все соберутся, включите видео и наслаждайтесь просмотром.
На этом у нас все, благодарим за прочтение.
09.01.2022 17:57 921 Евгений Верещака Информационный портал IT Техник
Программа Дискорд предлагает пользователям возможность объединяться по группам, чтобы найти единомышленников, с которым можно делиться оригинальными идеями, или общаться на выбранную тему. Пользователь может не только писать текстовые сообщения, но и пользоваться опциями для просмотра контента, который создают участники проекта. Если собеседники решили обсудить конкретно выбранный фильм, то можно устроить совместный просмотр в рамках мессенджера.
Пользователи могут предложить собеседникам и визуальное восприятие информации при помощи трансляции. Если необходимо подкрепить данными с экрана устройства можно открыть опцию демонстрации экрана. Большое число инструментов помогает пользователям прийти к единому решению, или просто приятно провести время.
Как смотреть фильмы с друзьями через Дискорд?
Согласитесь, что смотреть фильм всегда интересней с друзьями, а не в одиночестве. Программа Дискорд предлагает участникам воспользоваться оригинальной опцией, которая разрешает просматривать фильмы. Пользователи могут выбрать вариант с трансляцией, чтобы один участник устроил показ фильма. При этом, собеседники могут делиться информацией, или комментировать происходящее при помощи текстового канал.
В трансляции показывает фронтальная камера, которая выходит на создателя эфира, и поэтому пользователю следует позаботиться о том, чтобы была подсоединена опция демонстрации экрана. Совместный просмотр фильма может помочь найти дополнительные интересы у собеседников, или просто скрасить скучный вечер.
Настраивать управление трансляцией или демонстрацией экрана можно при помощи бота, но стандартные автоматические помощники тут не смогут выполнить работу. Пользователям следует попробовать вариант с созданием бота при помощи специально разработанных платформ.
Как запустить демонстрацию?
Визуализация информации не только помогает участникам трансляции понять, о чем идет речь, но и легче воспринимается, чем на слух. Например, целесообразно использовать опцию, если пользователь перечисляет порядок действий, или статические данные. Запомнить будет сложно, но можно просмотреть, и зафиксировать информацию.
Для того, чтобы разрешить производить демонстрацию экрана, следует открыть панель вызова. В меню можно разрешить мессенджеру получать информацию с экрана устройства. Если клиент программы хочет отказаться от опции, то в любое время можно отключить доступ.
Как присоединиться к стриму?
Если пользователь решил устроить трансляцию, то большое число участников сможет наладить процесс, и сделать работу прогрессивной. Как правило, пользовате6ли стремятся к тому, чтобы трансляции посетили как можно больше участников, поэтому стараются провести грамотное информирование народа, чтобы получить востребованный эфир. Если участники программы получил приглашение, и указали время проведения, то можно точно знать, как и когда войти на просмотр трансляции.
Если пользователь не сообщил подробности эфира, то можно увидеть начала стрима в статусе, но тут сработает вариант случайности и удачи. Если клиент видит, что стрим начался, можно подсоединяться для просмотра. Процесс присоединения к трансляции заключается всего в одном действии. Необходимо нажать на ник пользователя, который устроил стрим, и можно наблюдать за происходящим в трансляции. Выйти можно так же при помощи нажатия на крестик. Когда собеседник входит или выходит из стрима, создатель может видеть.
Способ 1: Демонстрация экрана
Большинство пользователей желает совместно смотреть фильмы и ролики в Discord именно при помощи встроенной в программу функции. К сожалению, пока не было создано специальных ботов, упрощающих эту процедуру и позволяющих воспроизводить любое видео прямо по ссылке, поэтому придется использовать инструмент для демонстрации экрана. Разберем настройку поэтапно, а вам останется только повторить ее, чтобы начать совместный просмотр фильмов.
Шаг 1: Проверка параметров звука
В первую очередь понадобится убедиться в правильности выбранного устройства воспроизведения, поскольку именно от этого зависит, захватит ли Дискорд звук для дальнейшей его трансляции на сервере. Лучше сделать это заранее, чем потом получать сообщения от участников с информацией об отсутствии звука.
- Откройте меню «Пуск» и перейдите в «Параметры».
- Щелкните по первой же плитке — «Система».
- Через панель слева перейдите к разделу «Звук».
- Проверьте выбранное устройство вывода, воспроизведите любой звук и посмотрите на полоску «Общая громкость». Если появилась динамическая полоска и вы слышите трансляцию через свои динамики или наушники, значит, устройство выбрано правильно. Запомните его название, чтобы выполнить дальнейшие действия в самом Дискорде.
- Откройте программу и перейдите в окно пользовательских настроек, нажав кнопку в виде шестеренки.
- Там вас интересует раздел «Голос и видео».
- Убедитесь в том, что в списке указано то самое устройство вывода, которое вы обнаружили ранее. Если это не так, измените параметр и выкрутите громкость хотя бы до половины, чтобы у других участников совместного просмотра не возникло проблем со слышимостью.
Больше никаких предварительных настроек выполнять не нужно, поэтому переходите к следующему шагу, чтобы найти фильм для воспроизведения и организовать совместный просмотр.
Шаг 2: Выбор фильма или видео
Нет никаких ограничений в плане выбора показываемого материала, поскольку демонстрация происходит не через совместимые приложения, а путем захвата содержимого экрана или конкретного окна. Соответственно, можете найти фильм на любом сайте в браузере или заранее загрузить его на компьютер и открыть через плеер. Второй вариант приоритетен, если у вас нестабильное интернет-соединение или оно слишком слабое для потокового вещания и одновременного просмотра фильма.
Читайте также: Варианты загрузки фильмов на компьютер
Шаг 3: Организация совместного просмотра
Завершающий шаг — включение демонстрации экрана и начало совместного просмотра выбранного фильма. Вы будете использовать для этого открытый сайт или окно плеера, а другие подключившиеся пользователи — экран стрима в самом Дискорде. Каждый из них сможет свободно переключаться между каналами, одновременно писать сообщения и регулировать громкость воспроизведения под себя.
- Для начала выберите сервер, на котором хотите проводить трансляцию, и подключитесь к нему, нажав по иконке на панели слева.
- Подсоединитесь к голосовому каналу, где у вас есть разрешение на запуск трансляций. Если на сервере есть канал, специально предназначенный для просмотров фильмов, лучше выбрать сразу его.
- После подключения внизу появятся кнопки действий, среди которых вам нужен «Экран».
- На этом этапе фильм уже должен быть открытым в браузере или плеере на компьютере. На вкладке «Приложения» в появившемся окне найдите окно для демонстрации, выделите его и переходите далее.
- Установите разрешение и частоту кадров. Заметьте — наилучшие параметры, включая частоту кадров в значении 60, доступны только после приобретения подписки Nitro, а до этого придется использовать оставшиеся варианты.
- После запуска стрима окно предпросмотра появится справа. Нажмите по нему, чтобы развернуть на весь экран и убедиться в корректном воспроизведении.
- Теперь можете переключиться к браузеру или плееру, чтобы стрим случайно не прекратился, и начать просмотр выбранного фильма вместе с другими пользователями.
- Остальные же юзеры должны найти это потоковое вещание и нажать кнопку «Смотреть стрим».
- Далее им остается только развернуть окно воспроизведения и начать совместный просмотр вместе с вами.
Одна из самых часто встречающихся неполадок при проведении прямых вещаний в Дискорде — появление черного экрана вместо выбранного содержимого. Существует ряд способов, позволяющих быстро исправить данную ситуацию, поэтому советуем воспользоваться ними, перейдя к другой статье на нашем сайте.
Подробнее: Исправление проблемы с черным экраном при его демонстрации в Discord
Способ 2: NotAlone.tv
К сожалению, не у всех пользователей получается нормально смотреть фильмы при помощи встроенных в Discord функций. Иногда возникают трудности с демонстрацией или не хватает скорости интернета для одновременного вещания и воспроизведения. В таком случае на помощь приходят специальные онлайн-сервисы. В них понадобится создать свою комнату, выбрать фильм и пригласить друзей по ссылке. В качестве первого примера рассмотрим сайт под названием NotAlone.tv.
Перейти к онлайн-сервису NotAlone.tv
- Щелкните по ссылке выше, чтобы перейти на сайт NotAlone.tv. Можно воспользоваться кнопкой поиска для проверки доступных фильмов и одновременного добавления в плейлист для дальнейшего просмотра.
- На странице с плеером найдите кнопку «Перейти к совместному просмотру» и создайте новую комнату, если этого не было сделано ранее.
- Появится новое окно с информацией о переходе в комнату. Здесь же отображается ее имя, которое нет смысла запоминать, поскольку в дальнейшем можно будет поделиться им значительно проще.
- Убедитесь в том, что выбранный фильм добавлен в плейлист.
- Скопируйте ссылку на комнату в адресной строке и передайте ее другим пользователям через Discord. Они смогут перейти по ней и без предварительной регистрации начать просмотр.
- Само вещание осуществляется через окно плеера, а справа присутствует небольшая область для отправки сообщений, что позволяет обсуждать происходящее в режиме реального времени.
- Обратите внимание на блок с настройками ниже, в котором вы можете настроить комнату под собственные требования, очистить плейлист или отправить фильм на воспроизведение и установить звуковое сопровождение для уведомлений комнаты.
Способ 3: Watch2Gether
Второй пример — онлайн-сервис Watch2Gether, значительно отличающийся от первого тем, что позволяет воспроизводить видео не через встроенную библиотеку, а открытый видеохостинг YouTube. Некоторым пользователям такой сайт не подойдет, поскольку в открытый доступ на Ютьюбе выкладывается крайне мало фильмов и сериалов, но все же определенные проекты найти можно. Еще Watch2Gether станет отличным вариантом, когда вы желаете просмотреть именно видео, а не кино, но не получается использовать стандартную функциональность Дискорда.
Перейти к онлайн-сервису Watch2Gether
- Откройте главную страницу сайта и нажмите кнопку «Создать свою комнату».
- Выберите для нее имя и подтвердите присоединение.
- Автоматически начинается воспроизведение тестового видео — приостановите его и используйте кнопку поиска другого контента.
- После его выбора рекомендуется проверить настройки комнаты, чтобы они устраивали не только вас, но и остальных участников просмотра.
- Включите уведомления, поменяйте язык, цвет фона, добавьте персонализированные обои или установите прозрачность.
- Кликните по «Пригласить друзей».
- Появится форма со ссылкой, которую необходимо скопировать и передать в Дискорде, чтобы участники могли перейти по ней и присоединиться без регистрации на сайте Watch2Gether или пройдя эту процедуру для получения индивидуального профиля.
Недостатки описанных сайтов, как и других онлайн-сервисов для совместного просмотра заключаются в ограниченной библиотеке фильмов или совместимости исключительно с конкретными онлайн-кинотеатрами либо видеохостингами. Данный подход приводит к тому, что некоторые юзеры не могут найти интересующий их фильм, поэтому приоритетным вариантом остается совместный просмотр при помощи инструмента демонстрации экрана в Discord.
Есть много того, что вам может понравиться в Discord. Он бесплатен в использовании и управлении, имеет поддержку VOIP, и благодаря поддержке ботов, очень хорошо настраивается. Вот лучшие боты Discord, о которых вы должны знать.
1. Carl Bot
Одна из наиболее полезных функций в Discord — это роли реакции, которые позволяют вводить команды и смайлики в Discord, позволяя вносить различные изменения на сервере.
Роли за реакции:
- Высокие ограничения (до 250 ролей).
- Много режимов (уникальный, верификация, наоборот, временный и другие).
- Можно использовать любой эмодзи (даже те, к которым у бота нет доступа).
- Самоуничтожающиеся сообщения.
- Черный и белый списки.
Логирование:
- Сообщения (удаленные и отредактированные).
- Приглашения на сервера.
- Обновления участников (изменение ролей, ников, аватаров, банов).
- Приходящие и уходящие участники.
- Обновление каналов, ролей и эмодзи.
- Игнорирование каналов, участников и префиксов (спамящие боты теперь не будут засорять логи).
- Разбиение логов на разные каналы.
Модерация:
- Лог модерации.
- Множество команд для модерации.
- Канал, чтобы модераторы могли видеть всех нарушителей.
2. Groovy
Новичок на сцене музыкальных ботов Discord — Groovy — позволяет пользователям на канале в Discord ставить в очередь плейлисты песен из самых популярных музыкальных источников в интернете.
3. MEE6
Есть причина, по которой MEE6 в настоящее время — один из лучших ботов Discord. Он обладает обширными возможностями и поддержкой. Вы также можете обновиться до премиум пакета подписки для еще большего количества функций.
Множество ботов Disord предназначены для модерации сервера, и MEE6 не вызовет разочарования. Вы можете настроить автоматические правила для защиты от таких проблем, как спам на сервере. Администраторы MEE6 также могут настроить систему «страйков» для автоматизации наказаний, если пользователи регулярно нарушают правила.
Существует также система регулировки уровней для пользователей. Обычные пользователи могут «подняться» на более высокий уровень в зависимости от активности их работы. Вы можете установить награды, такие как дополнительный доступ в комнату или новые роли.
Если вы уже знаете, как добавлять боты Discord на ваш сервер, вам не составит труда столкнуться с проблемой, используя MEE6. Просто пригласите бота на свой сервер, чтобы начать работу.
4. RED
Если вы хотите, чтобы бот действительно настраивался, то RED должен быть на вашем радаре. Учтите, что для его размещения вам понадобится собственный сервер.
Здесь также есть боты и игры, воспроизведение музыки, поиск подарков, автосерверные сообщения и многое другое. Как и в MEE6, вы также можете настраивать команды ботов, настраивать имя и аватар вашего бота в соответствии с индивидуальным стилем вашего сервера.
Если вы не нашли нужной функции, вы можете расширить RED с помощью плагинов, которые кодируются на питоне. Вы можете искать созданные сообществом плагины на сайте RED.
5. Dyno
Еще одним достойным внимания ботом является Dyno, который используется на более чем 1,6 миллионах серверов. Одним из его главных преимуществ является большая информационная веб-панель, позволяющая полностью контролировать процесс настройки.
Dyno облегчает создание ролей, позволяя администраторам сервера создавать новые звания (связанные с ролями сервера). Вы также можете выполнить настройку каналов сервера с помощью команд «очистки», которые массово удаляют сообщения в зависимости от пользователя, сервера или возраста.
Но дело не только в модерации. Вы можете настроить DJ-бота с индивидуальными плейлистами, играть в слот-игры, искать случайные факты и даже фотографии.
6. Tatsumaki
Fun — это модное слово, которое лучше всего ассоциируется с ботом Tatsumaki. Он яркий, с множеством интересных функций, которыми могут воспользоваться пользователи вашего сервера, чтобы повысить активность пользователей.
Это бот, который охватывает все основные функции для улучшения модерации и более эффективного использования сервера, а также для того, чтобы дать пользователям веселые и удобные командные игры.
Функции модерации Tatsumaki не требуют настройки. Они готовы к использованию, с командами для управления пользователями (запрет, отключение звука и т.д.), обрезки сообщений, настройки приветственных сообщений и других.
Вы также можете осуществлять поиск на YouTube, искать факты о кошках, играть в различные игры, а также проводить опросы по всему серверу. Существует обширная система уровней с XP, доступная для пользователей в зависимости от их активности.
7. Pancake
Более 300 000 серверов используют Pancake на дискордах, и по уважительной причине. Простота в использовании, хороший баланс между командами развлечений для пользователей и расширенной модерацией для администраторов. Отдельный хостинг не нужен.
Настраиваемая система модерации позволяет управлять всем, начиная с голосового чата и заканчивая блокировкой пользователей с системой разрешений для настройки команд модераторов с разными полномочиями.
Кстати, если вам нужно изменить голос в Disord, то вот тут есть подробная инструкция, как это сделать и несколько программ на выбор.
Существует простая в использовании система воспроизведения музыки с поддержкой нескольких источников, включая SoundCloud и YouTube. Социальные функции, такие как игры, поиск изображений и команды шуток, также помогут сделать ваш сервер немного более ярким.
Имея сотни доступных команд, на сервере Pancake Disord найдется что-то для каждого.
Спасибо, что читаете! На данный момент большинство моих заметок, статей и подборок выходит в telegram канале «Левашов». Обязательно подписывайтесь, чтобы не пропустить новости мира ИТ, полезные инструкции и нужные сервисы.
Респект за пост! Спасибо за работу!
Хотите больше постов в блоге? Подборок софта и сервисов, а также обзоры на гаджеты? Сейчас, чтобы писать регулярно и радовать вас большими обзорами, мне требуется помощь. Чтобы поддерживать сайт на регулярной основе, вы можете оформить подписку на российском сервисе Boosty. Или воспользоваться ЮMoney (бывшие Яндекс Деньги) для разовой поддержки:
Заранее спасибо! Все собранные средства будут пущены на развитие сайта. Поддержка проекта является подарком владельцу сайта.
17 117
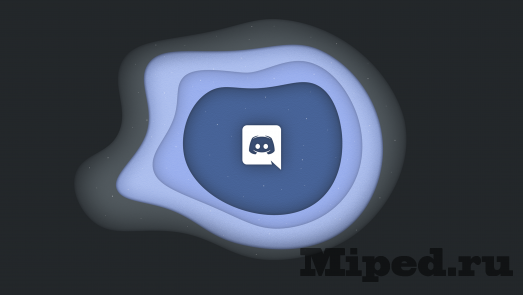
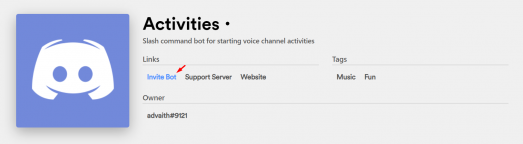
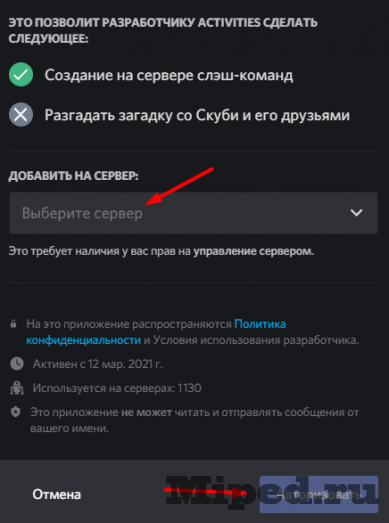
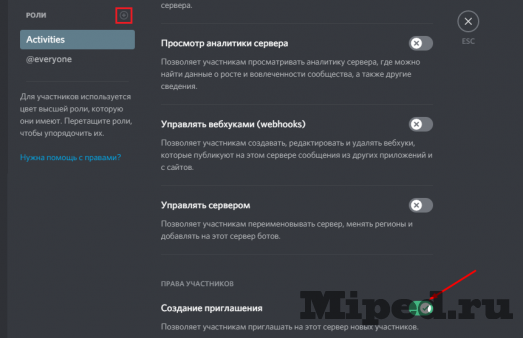
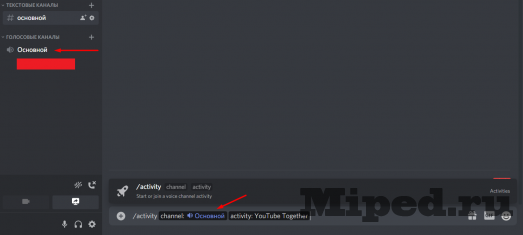
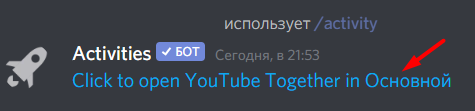
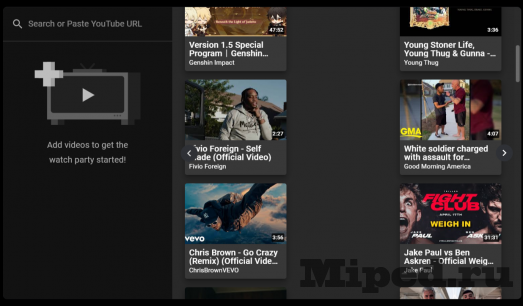


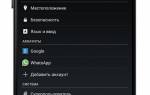
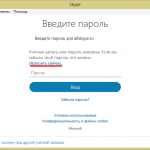



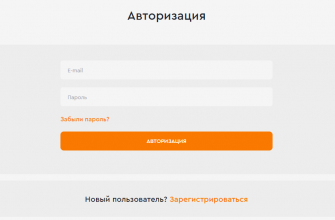
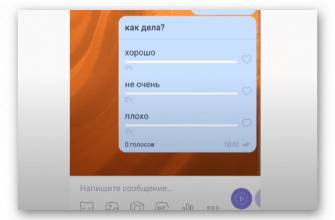

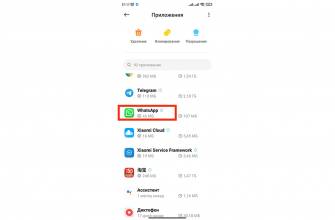
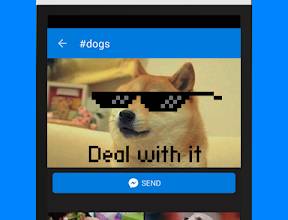


ли со статьей или есть что добавить?