Содержание
- Как отключить синхронизацию в Ватсапе на телефоне Android и iPhone
- Возможные проблемы
- Что такое синхронизация «Ватсап» и зачем она нужна
- Настраиваем синхронизацию с ПК
- Синхронизация с веб-версией «Ватсап»
- Создаем синхронизацию с другим телефоном
- Синхронизация на планшете
- Синхронизация с Google
- Синхронизация с BlueStacks
- Как отключить синхронизацию
- Как отменить синхронизацию Ватсап на телефонах Android
- Как на iPhone отменить синхронизацию из Ватсап
- Что такое синхронизация «Ватсап» и зачем она нужна
- Настраиваем синхронизацию с ПК
- Синхронизация с веб-версией «Ватсап»
- Создаем синхронизацию с другим телефоном
- Синхронизация на планшете
- Синхронизация с Google
- Синхронизация с BlueStacks
- Как отключить синхронизацию
Синхронизация WhatsApp помогает пользователю восстановить данные при поломке телефона или потере доступа к аккаунту. Но она потребляет много энергии, в результате чего быстро садится аккумулятор. Чтобы продлить жизнь смартфона и уменьшить нагрузку, нужно отключить синхронизацию.
В статье мы рассмотрим, как отключить автоматическую синхронизацию контактов и других данных на Андроиде и айфоне, возможные проблемы и способы их решения.
Как отключить синхронизацию в Ватсапе на телефоне Android и iPhone
Синхронизация упрощает общение пользователей. Например, можно поделиться переписками, фотографиями, видеороликами и документами, не скачивая их на телефон. Достаточно настроить синхронизацию Ватсапа с облачным хранилищем – и любой собеседник, у которого будет логин и пароль от аккаунта Google, сможет посмотреть информацию.
Чтобы сбросить синхронизацию WhatsApp с контактами, нужно зайти в настройки. Отключив эту функцию, пользователь уменьшит нагрузку на телефон и продлит срок службы батареи. Синхронизация защищает данные. Например, если к аккаунту Google получит доступ злоумышленник, то отключение этой функции не даст ему возможность посмотреть информацию.
Отключение синхронизации для приложений
Чтобы отключить синхронизацию для приложений, нужно следовать инструкции. Это займет меньше минуты.
Порядок действий:
- Заходим в настройки смартфона.
- Выбираем раздел «Другие аккаунты», затем – «Аккаунты». В открывшемся списке нажимаем на «Пользователи и аккаунты». Разделы могут называться по-другому (это зависит от ОС).
- В списке аккаунтов выбираем Google.
- Находим Gmail – электронную почту. Отключаем для нее обмен данными.
- Расставляем галочки напротив сервисов, для которых нужно отключить синхронизацию. Например, для Google Keep (заметок), браузера Google Chrome.
Дополнительно можно поменять пароль от электронной почты. Так злоумышленники не смогут получить доступ к аккаунту Google.
Отключение резервирования данных на Google Диск
Отключить синхронизацию данных на Google Drive можно в настройках телефона. Это займет меньше минуты.
Порядок действий:
- Заходим в настройки.
- Выбираем раздел «Система».
- Нажимаем на «Восстановление и сброс». Отключаем синхронизацию: снимаем галочку напротив «Загружать на Google Drive».
Резервное копирование помогает сохранить информацию при аварийном отключении телефона. Если устройство сломается, на диске Google сохранятся фотографии, видео и документы. Поэтому отключение синхронизации снижает риск потери информации.
Возможные проблемы
При отключении синхронизации пользователи сталкиваются с проблемами. Например, забывают пароль и логин от электронной почты. Не имея доступа к почте, они не могут сохранить данные на Google Drive.
Смартфоны на базе Android резко выходят из строя. Об этом пишут сами пользователи: «Мой телефон может отключиться в любой момент. Я боюсь, что однажды потеряю доступ к своим данным». Чтобы этого не произошло, нужно включить синхронизацию.
Нельзя отключить синхронизацию, не зная логин и пароль от аккаунта Google. Но есть способ, как обойти это ограничение.
Отключаем синхронизацию без доступа к аккаунту Google:
- Создаем новый аккаунт и привязываем его к учетной записи. В настройках телефона удаляем аккаунт, который был привязан ранее. Добавить новую учетную запись можно после сброса настроек.
- Перепрошиваем смартфон. Это делают в крайних случаях. Перепрошивка телефона обнуляет гарантию. Соответственно, деньги по гарантии вернуть не получится.
- Обращаемся в сервисный центр. Специалисты помогут вернуть учетную запись после потери данных для доступа к ней. Телефон, который находится на гарантии, обслуживается бесплатно. Это выгоднее, чем тратить деньги на новое устройство.
Отключение синхронизации WhatsApp занимает меньше минуты. Резервное копирование отключается для приложений и диска Google. Проблемы с синхронизацией решаются обращением в сервисный центр, перепрошивкой и повторной привязкой аккаунта.
Синхронизация «Ватсап» — это параллельное использование мессенджера на нескольких электронных устройствах или перенос архива переписки со старого телефона на новый. Благодаря синхронизации можно сохранять все файлы из чатов на Google Диск, это удобно и часто выручает в работе и учебе.
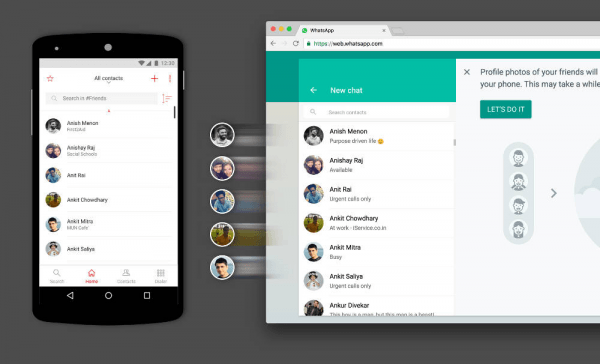
Что такое синхронизация «Ватсап» и зачем она нужна
«Синхронный» означает «одновременный», а «синхронизация», соответственно — «одновременность действий». В случае с «Ватсап» — это моментальный обмен данными между электронными устройствами. Синхронизация нужна, когда их у человека два и более: телефон, планшет, часы, стационарный компьютер, ноутбук и т.д.
При синхронизации мессенджера все сообщения, документы и медиафайлы из телефонного «Ватсапа» видны на остальных гаджетах и наоборот.
Если у вас настроен обмен данными с планшетом и вы с телефона отправляете другу голосовое сообщение, то в ту же секунду ваше послание отразится в чате на планшете. Ответ друга тоже придет на оба устройства. Удаление данных также происходит на всех связанных с телефоном устройствах. Это и называется синхронизацией.
Настраиваем синхронизацию с ПК
Для этого нужно скачать и установить на ПК приложение, специально разработанное для компьютерного «Ватсапа».
Вы найдете его на официальном сайте WhatssApp. Порядок действий прост. Обратите внимание, что инсталляция программы на разные операционные системы (Windows, Mac OS или iOs) имеет незначительные отличия.
Для Windows 8:
- Зайти на сайт WhatssApp, найти и скачать файл приложения с расширением .exe.
- Установить и запустить программу. Если все сделано верно, на главной странице будет квадратик с QR-кодом.
- Распознать штрих-код при помощи камеры смартфона*.
- На мониторе компьютера появятся все ваши чаты.
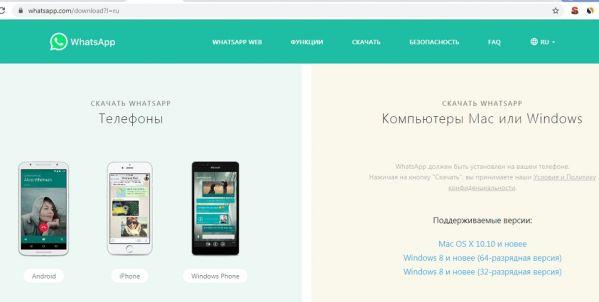
Для MacOS 10.10:
- Зайти на сайт WhatssApp, найти и скачать файл с расширением .zip.
- Открыть файл с расширением .zip и поставить на ПК WhatsApp.app.
- При первой установке приложения WhatsApp надо добавить в папку «Программы» и на панель «Dock».
- Запустить мессенждер на компьютере. QR-код на главной странице покажет, что установка завершилась.
- «Прочитать» телефоном штрих-код* и войти в WhatsApp на ПК.
*чтобы просканировать зашифрованный код телефоном:
- для Android в списке чатов нажмите на три вертикальные точки (справа сверху на мониторе) и выберите WhatssApp Web;
- для iPhone (не старее iOS 8.1) идете в чаты «Ватсапа» и жмете на шестеренку (справа внизу экрана) и кликаете на WhatsApp Web;
- для Windows Phone (не старее 8.1) в Меню выбираете WhatsApp Web.
Важно, что версия операционки электронного устройства, с которым вы планируете синхронизироваться, должна быть относительно «свежей»: Windows 8 или MacOS 10.10 (более ранние версии не подойдут).
Синхронизация с веб-версией «Ватсап»
Чтобы синхронизировать переписку в «Ватсап» с ПК, необязательно скачивать и устанавливать дополнительную программу. Можно поступить проще.
Потребуются три вещи: ваш телефон, интернет и браузер. Вариант подойдет, например, тем, у кого на работе стоит запрет и устанавливать программы без разрешения системного администратора нельзя.
На главной странице сайта WhatsApp Web в правом верхнем углу есть штрих-код. Поднесите к нему смартфон, считайте камерой код, и на вашем компьютере или ноутбуке откроется знакомое поле для переписки. Слева будут чаты, справа — сообщения внутри открытого чата.
Чтобы просканировать QR-код на экране, нужно предварительно зайти в «Ватсап» на телефоне и выбрать WhatsApp Web. Как это сделать на Android, Iphone или Windows Phone, можно прочесть выше в разделе «Настраиваем синхронизацию с ПК».
Создаем синхронизацию с другим телефоном
Мессенджером нельзя пользоваться одновременно на двух телефонах.
При покупке нового смартфона можно просто перенести на него свой «Ватсап» со всей историей, файлами и контактами.
Для этого нужно:
- Перенести на новое устройство все контакты. Чтобы сохранить всю переписку, сделайте резервное копирование с помощью Google Диск на Android или iCloud на iPhone.
- Скачайте и установите на новый телефон приложение Whatsapp, которое, в зависимости от операционной системы гаджета, найдете в магазине приложений Play Маркет или App Store.
- Откройте Whatsapp, введите свой номер телефона и подтвердите, что требуется восстановление данных. История переписок копируется и переносится на новое устройство. WhatsApp сам определит, кто из адресатов использует мессенджер, и добавит их в новый список контактов. Архив нельзя перенести с Android на iOS и наоборот.
Синхронизация на планшете
Поскольку официальной программы WhatsApp для установки на планшетный компьютер нет, вариант синхронизироваться с ним один — WhatsApp Web.
На планшете нужно зайти на официальный сайт программы и сканировать телефонной камерой штрих-код, расположенный в правом верхнем углу.
Страница сайта изменится — откроется ваш мессенджер. Список чатов — слева, беседа — по центру монитора.
Перед тем, как считать голограмму, нужно зайти в телефоне в свой профиль «Ватсап» и найти WhatsApp Web, который предложит просканировать QR-код. В зависимости от ОС мобильного телефона искать «Ватсап Веб» нужно в меню или настройках.
Синхронизация с Google
Чтобы синхронизироваться с Google и сохранять на диске документы из переписки, нужно:
- Авторизоваться в телефоне в своем Google-аккаунте;
- В Play Маркете обновить приложение;
- Зайти в WhatsApp, в Меню (три вертикальные точки) выбрать «Настройки»;
- Нажать на второй сверху пункт «Чаты», в нем выбрать облачко со стрелкой вверх «Резервная копия чатов»;
- Кликнуть на «Резервное копирование на Google Диск»;
- Из четырех вариантов выбрать частоту копирования: только при нажатии «Резервное копирование», ежедневно, еженедельно, ежемесячно;
- Выбрать аккаунт или нажать на кнопку «Добавить» и ввести логин и пароль для авторизации в нужном аккаунте.
- Нажать на кнопку «Использовать».
Это доступно для WhatsApp Windows 10.
Синхронизация с BlueStacks
Программа-эмулятор BlueStacks позволяет играть на компьютере в мобильные Android-игры.
Еще с ее помощью возможно синхронизировать «Ватсап» и ПК.
Для этого нужно:
- Установить BlueStacks. Минимальные требования: OС Microsoft Windows 7 и выше, рекомендуемые: Microsoft Windows 10;
- Запустить и настроить эмулятор по инструкции, которая появится на мониторе;
- Установить и активировать WhatsApp;
- Указать свой телефонный номер, на него придет код активации, ввести его в соответствующее поле.
- Использовать «Ватсап» на ПК или ноутбуке по назначению.
При синхронизации таким способом список контактов не получится перенести на компьютер, это придется делать вручную. Вместо этого BlueStacks позволит установить на компьютер любые приложения и игры, разработанные для Android.
Как отключить синхронизацию
Сделать это можно только в настройках смартфона, в самом WhatsApp выключить синхронизацию данных не получится.
На телефоне с ОС Android идите в настройки, выбирайте «Учетные записи и архивация»
В учетной записи Google с указанным адресом электронной почты нужно передвинуть ползунок, и синхронизация отключится.
Миллионы пользователей активно взаимодействуют в бесплатном мессенджере WhatsApp. Его функционал позволяет отправлять и получать сообщения, картинки, документы, фото и звонки. Кроме основных опций, в нем предусмотрено создание резервной копии чатов, позволяющей в случае необходимости восстановить утраченные данные. Единственный ее минус – отсутствие шифрования данных в ней. Так что если беспокоитесь, что мошенники получат к ней доступ через учетки Google Drive или iCloud, рассказываем, как отменить синхронизацию Ватсап, каким образом отказаться от создания резервных копий на мобильных устройствах с разными операционными системами.
Как отменить синхронизацию Ватсап на телефонах Android
Если при установке софта, вы не отказались ото всех разрешений, которые предложила система, то ваши чаты автоматически сохраняются в облако. Это происходит за счет резервного копирования, которое создается путем синхронизации ваших данных, и переносит их в хранилище. Чтобы отключить опцию на Android, вам предстоит выполнить такие шаги:
- Зайдите в свое приложение на смартфоне.
- Вызовите дополнительное меню, нажмите в нем пункт «Настройки».
- На открывшейся странице перейдите в блок «Чаты».
- Кликните на раздел «Резервное копирование». Здесь вы увидите, когда была создана последняя копия.
- Ниже отыщите строчку «Резервное копирование на Google Диск».
- Кликнув на этот пункт вы увидите варианты опций, нажмите «Никогда».
Помимо того, что вы откажетесь от синхронизации, и больше ничего нового на Диске не появится, в нем остались ранее сделанные копии. Поэтому для надежности стоит убрать сведения и здесь. Сделать это несложно:
- Откройте Google Диск.
- Тапните на три горизонтальных полоски сверху.
- В списке опций отыщите пункт «Резервные копии».
- Откройте его, ознакомьте со всеми сохраненными данными.
- Удалите паку с файлами из WhatsApp. Сделать это можно путем нажатия на ней на три точки справа, и выбором опции «Удалить».
Обратите внимание! Несмотря на отказ от синхронизации, все ранее созданные копии в облаке останутся, поэтому сведения здесь стоит очистить.
Как на iPhone отменить синхронизацию из Ватсап
Пользователи яблочных гаджетов имеют чуть больше возможностей для отказа от резервного копирования. Сделать это можно будет через функционал приложения, а также настройки могут отключить не нужную функцию через сам мессенджер, а также через iCloud. Сначала рассмотрим, как отменить все через инструменты мессенджера:
- Откройте приложение Ватсап.
- В правом верхнем углу галвной страницы, кликните на три точки.
- В меню выберите раздел «Настройки».
- В открывшемся перечне тапните на «Чаты».
- В пункте «Автоматическое резервное копирование» останется только нажать на кнопку «Выкл».
Дело сделано, данные больше не будут автоматически сохраняться в облаке. При отключении копирования через настройки девайса, нужно:
- Зайдите в «Настройки» телефона.
- В верхней части открывшегося экрана выберите свой аккаунт.
- Откройте идентификатор Apple ID.
- Пролистните данный экран вниз, пока не дойдете до раздела iCloud.
- Откройте его, где потребуется нажать на опцию хранения.
- Перейдите к разделу «Управление хранилищем».
- Нажмите на иконку WhatsApp.
- Выберите функцию «Изменить ссылку». В случае, когда она не отображается, тапните на кнопку «Удалить данные».
- Подтвердите удаление и выйдите из этого раздела.
Синхронизация WhatsApp предполагает параллельное использование мессенджера на нескольких электронных устройствах или перенос архивов электронной почты со старого телефона на новый. Синхронизация позволяет сохранять все файлы чата на Google Диске, что удобно и часто бывает полезно для работы и учебы.
Содержание
Что такое синхронизация «Ватсап» и зачем она нужна
«Синхронизированный» означает «одновременный», а «синхронизированный» означает «одновременная работа». Для Watsap это означает немедленный обмен данными между электронными устройствами. Синхронизация нужна, когда у человека два и более устройства: телефон, планшет, часы, настольный компьютер, ноутбук и т. д.
После синхронизации мессенджера все сообщения, документы и медиафайлы на вашем телефоне Watsap будут видны на других гаджетах и наоборот.
Если вы настроили обмен данными с планшетом и отправляете сообщение голосовой почты другу со своего телефона, ваше сообщение будет отражено в чате планшета в ту же секунду. Ответ вашего друга также появится на обоих устройствах. Удаление данных также происходит на всех устройствах, связанных с телефоном. Это называется таймингом.
Настраиваем синхронизацию с ПК
Для этого вам необходимо скачать и установить на свой компьютер приложение специально для WhatsApp на вашем компьютере.
- Перейдите на сайт WhatssApp, найдите и загрузите файл приложения с расширением .exe.
- Установите и запустите приложение. Если все в порядке, на главной странице появится квадрат с QR-кодом.
- Распознайте штрих-код с помощью камеры вашего смартфона *.
- Все ваши чаты будут отображаться на мониторе компьютера.
- Перейдите на сайт WhatssApp, найдите и загрузите файл с расширением .zip.
- Откройте файл .zip и поместите WhatsApp.app на свой компьютер.
- При первой установке WhatsApp необходимо добавить его в папки «Приложения» и «Док».
- Запустите мессенджер на компьютере. QR-код на домашней странице покажет, что установка завершена.
- «Считайте» штрих-код своим телефоном * и войдите в WhatsApp на своем компьютере.
* отсканируйте зашифрованный код телефоном:
- для Android щелкните три вертикальные точки в списке чатов (верхний правый угол экрана) и выберите WhatssApp Web;
- для iPhone (не старше iOS 8.1) зайдите в чаты WhatsApp, нажмите на шестеренку (в правом нижнем углу экрана) и нажмите WhatsApp Web;
- для Windows Phone (не старше 8.1) выберите в меню WhatsApp Web.
Важно отметить, что версия операционной системы электронного устройства, с которой мы планируем синхронизировать, должна быть относительно «свежей»: Windows 8 или MacOS 10.10 (более ранних версий недостаточно).
Синхронизация с веб-версией «Ватсап»
Вам не нужно загружать и устанавливать дополнительную программу для синхронизации сообщений WhatsApp с вашим компьютером. Можно сделать что-нибудь попроще.
Вам понадобятся три вещи: телефон, Интернет и браузер. Например, этот вариант подойдет тем, кому запрещено работать и которые не могут устанавливать программное обеспечение без согласия системного администратора.
На главной странице WhatsApp Web в правом верхнем углу есть штрих-код. Поднесите к нему свой смартфон, прочтите код с помощью камеры, и на вашем компьютере или ноутбуке откроется знакомое окно сообщения. Слева будут чаты, а справа — сообщения в открытой комнате чата.
Чтобы отсканировать QR-код на экране, сначала перейдите в приложение WhatsApp на своем телефоне и выберите опцию WhatsApp Web. Вы можете прочитать, как это сделать на Android, Iphone или Windows Phone, в разделе «Настройка синхронизации с ПК» выше.
Создаем синхронизацию с другим телефоном
Коммуникатор нельзя использовать на двух телефонах одновременно.
Сделать это:
- Перенесите все свои контакты на новое устройство. Чтобы сохранить всю переписку, сделайте резервную копию с помощью Google Диска на Android или iCloud на iPhone.
- Загрузите и установите приложение Whatsapp на свой новый телефон, которое, в зависимости от операционной системы вашего гаджета, можно найти в Play Market или App Store.
- Откройте Whatsapp, введите свой номер телефона и убедитесь, что требуется восстановление данных. История переписки будет скопирована и перенесена на новое устройство. WhatsApp определит, какие получатели используют мессенджер, и добавит их в новый список контактов. Архив нельзя перенести с Android на iOS и наоборот.
Синхронизация на планшете
Поскольку официального приложения WhatsApp для установки на планшет не существует, единственный вариант для синхронизации с ним — WhatsApp Web.
На планшете перейдите на официальный сайт программы и отсканируйте штрих-код в правом верхнем углу камерой своего телефона.
Страница изменится — откроется ваш мессенджер. Список чата находится слева, а разговор — посередине монитора.
Прежде чем вы сможете сканировать голограмму, вам нужно перейти в свой профиль WhatsApp на своем телефоне и найти WhatsApp Web, который предложит вам отсканировать QR-код. В зависимости от операционной системы вашего мобильного телефона найдите «WhatsApp Web» в меню или настройках.
Синхронизация с Google
Для синхронизации с Google и сохранения документов переписки на диск:
- Войдите в свою учетную запись Google на телефоне;
- В Play Market обновите приложение;
- Зайдите в WhatsApp, в меню (три вертикальные точки) выберите «Настройки»;
- Нажмите на второй верхний пункт «Чаты», в нем выберите облако со стрелкой вверх «Резервное копирование чата»;
- Нажмите «Резервное копирование на Google Диск»;
- Из четырех вариантов выберите, как часто вы хотите выполнять резервное копирование: только после нажатия кнопки «Резервное копирование», ежедневно, еженедельно, ежемесячно;
- Выберите учетную запись или нажмите кнопку «Добавить» и введите свое имя пользователя и пароль для входа в выбранную учетную запись.
- Щелкните по кнопке «Использовать».
Синхронизация с BlueStacks
Эмулятор BlueStacks позволяет вам играть в мобильные игры для Android на вашем компьютере.
Также с его помощью можно синхронизировать «WhatsApp» и ПК.
Для этого вам необходимо:
- Установите BlueStacks. Минимальные требования: Microsoft Windows 7 и выше, рекомендуется: Microsoft Windows 10;
- Запустите и настройте эмулятор согласно инструкциям, которые появятся на мониторе;
- Установите и активируйте приложение WhatsApp;
- Введите свой номер телефона, на него будет отправлен код активации, введите его в соответствующее поле.
- Используйте WhatsApp на своем компьютере или ноутбуке по назначению.
При такой синхронизации вы не сможете перенести свой список контактов на свой компьютер, вам придется сделать это вручную. Вместо этого BlueStacks позволит вам установить на свой компьютер любые приложения и игры для Android.
Как отключить синхронизацию
Сделать это можно только в настройках смартфона, отключить синхронизацию данных в самом WhatsApp невозможно.
В учетной записи Google с заданным адресом электронной почты переместите ползунок, и синхронизация будет отключена.
Синхронизация — опция, позволяющая использовать приложения на одной учетной записи с разных устройств Android. В основном процесс производится за счет авторизации в сервисах через Google-аккаунт. С его помощью открываются и вносятся изменения в такие приложениях как электронная почта, календарь, заметки, игры и множество других с разных устройств, например, со смартфона и ПК. Опция очень удобная, но имеет недостаток – требует соединения с интернетом и ускоряет процесс расхода батареи. Если вы хотите избежать этого и хотите узнать, как отключить синхронизацию Ватсап, эта статья поможет вам узнать, как активируется и отключается этот процесс.Инструкция – как отключить синхронизацию на телефоне Android и iPhoneОтключить обмен информацией между устройствами можно при помощи нескольких способов. Рассмотрим детальнее каждый из них. 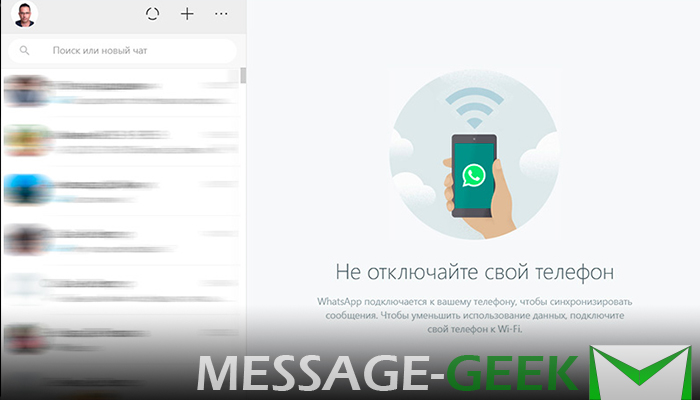
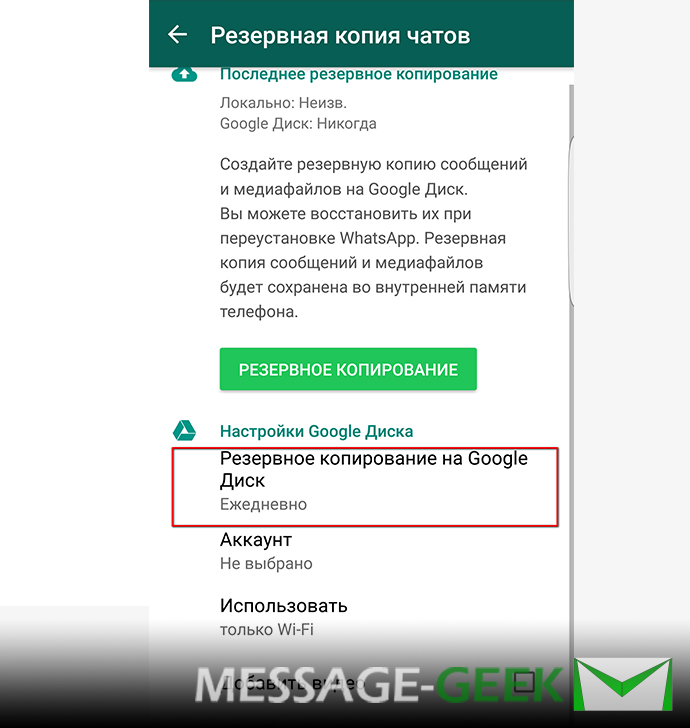

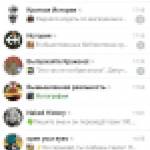
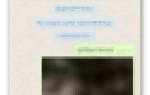
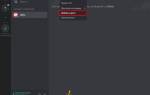

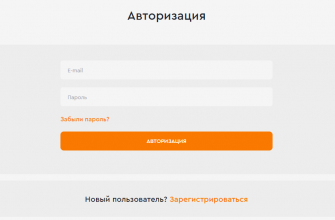
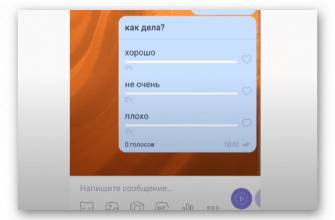

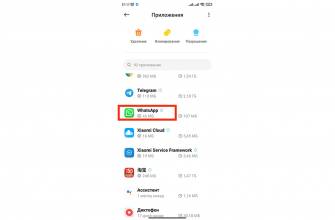
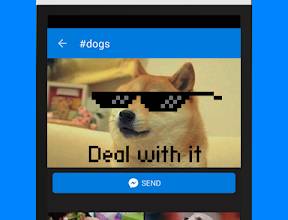


ли со статьей или есть что добавить?